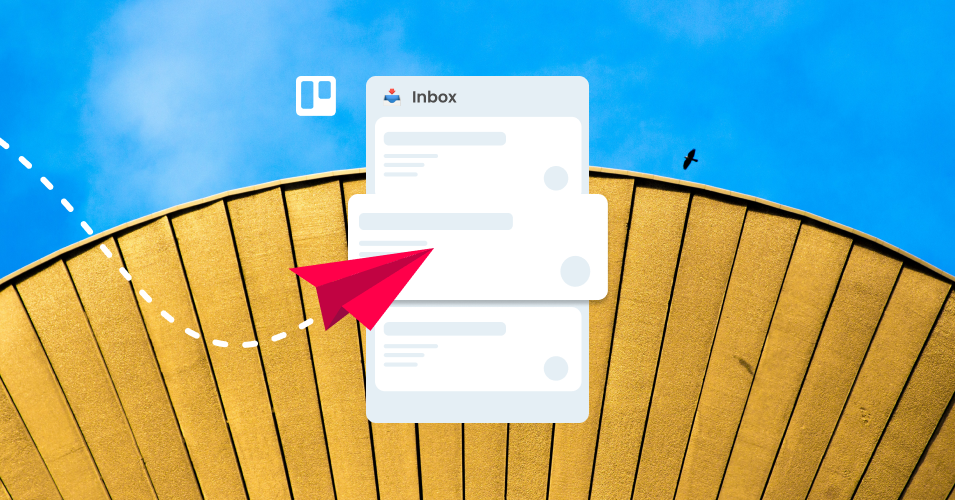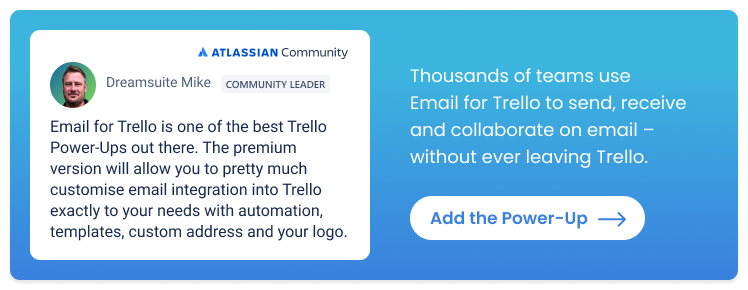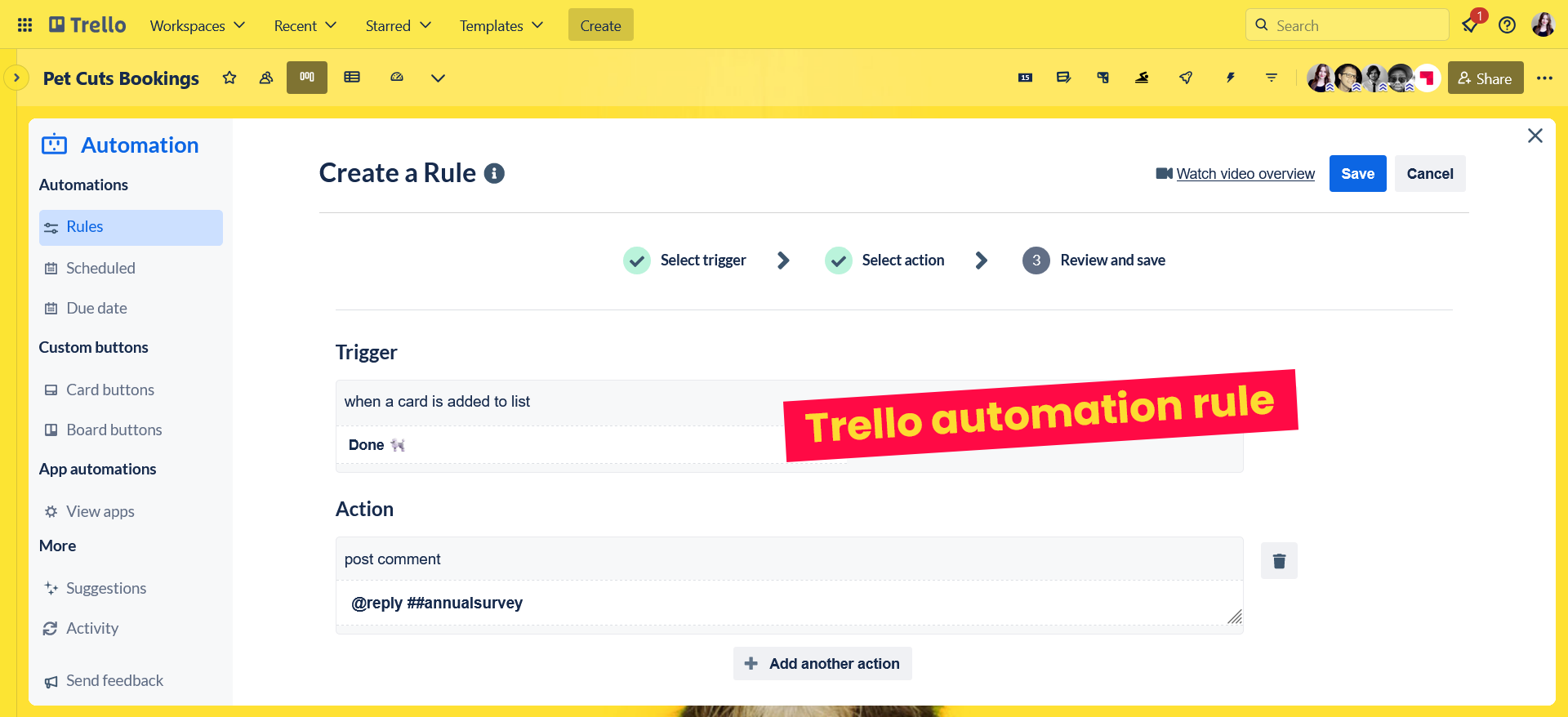Tips for collecting year-end feedback with email in Trello
Automate year-end feedback surveys in Trello with the Email for Trello Power-Up, so that your team can keep all insights and responses in one organized workflow.
Collecting end-of-year feedback can offer vital insights into your business to help you make meaningful improvements in the year ahead. But how do you gather and manage these responses seamlessly within Trello?
With the Email for Trello Power-Up and built-in Trello automation, you can keep the entire feedback process in one ecosystem – from sending your survey, to managing incoming responses.
Here’s what we’ll cover:
Setting up a survey to collect customer feedback
Automating the survey to be sent at a key point in your workflow
Converting each survey response into a new Trello card, so that you can easily track feedback and reply via email if necessary (optional)
How to send a survey as an email response from Trello
1. Set up your feedback survey
There are lots of tools out there for setting up a survey! Choose a service that allows you to copy the link to your survey – we’ll be including this in the text of your feedback request email.
We recommend the Forms by Blue Cat Power-Up or Google Forms. Both of these work well with the optional third step in this guide – getting your survey responses back into Trello so that you can reply via email. More on that later!
2. Set up a Trello automation to send out your survey
Instead of just sending out your survey to a mailing list, Trello's built-in automation and the Email for Trello Power-Up can help you automatically request end-of-year feedback in ways that align with your workflow.
Create a Saved Reply
First, create a template email that will be sent by your automation.
Create a new Saved Reply with Email for Trello. This is where you will use the survey link from step 1.
Give your Saved Reply a name (i.e. #annualsurvey), so that you can refer to it in your automation command later.
For example, the Pet Cuts salon team put together the following survey email to find out how they can better serve their customers in the coming year.
The text of the Saved Reply email, including the survey link. The Saved Reply is labeled with the keyword #annualsurvey.
💡 TIP Variables are a great way to personalize your Saved Replies! Each variable is automatically populated with the relevant value when your email is sent. Find out more about how email variables work in Trello.
Send your survey email with Trello automation
Next, set up a Trello automation to send out your Saved Reply at specific point in your workflow.
Think about how the timing of your survey could help you get more detailed and valuable responses. For example:
If you want to send your survey on completion of a task, set up a Trello automation to send an email when you drag a card to a new list. This works well for support or sales teams that want to time feedback requests for after a help ticket is resolved, or a deal is closed.
You can also set up a Trello automation to send an email after a certain number of days have passed. For example, eCommerce teams could automatically send a survey 48 hours after an online order is shipped.
💡 TIP If you want to be able to send your survey on an ad-hoc basis, here’s how to create a Trello button automation to send an email with one click.
The Pet Cuts team decide to send out their survey directly after every completed booking (i.e. when a Trello card is dragged from the ‘In Progress’ list to the ‘Done’ list). Here’s what the Trello automation looks like:
Trigger: When a card is added to the list ‘Done’
Action: Post comment @reply ##annualsurvey
The Trello automation rule is set up to send the Saved Reply ##annualsurvey when any card is moved into the ‘Done’ list
Let’s break down how the automation action works:
The @reply keyword tells the Email for Trello Power-Up to convert this comment into an email.
The ##annualsurvey keyword references the Saved Reply. This will be replaced by the full content of the Saved Reply when the email is sent.
Now, every time a card is added to the ‘Done’ list, the customer will receive an email with the end-of-year survey.
The customer receives an email with a link to the year-end survey
3. Direct all survey responses back to Trello (optional)
Although a third-party survey is a useful way to gather feedback, all the responses end up in a separate database. This is not very convenient for reviewing and analyzing the data you’ve collected. Plus, if you want to reply to individual submissions, it can be time-consuming to manually extract information before typing up an email.
Here are three ways to get your survey responses back onto your Trello board (and be able to reply via email with the Email for Trello Power-Up):
Specifically built to integrate with Trello, the Forms by Blue Cat Power-Up is the best and simplest way to get form submissions into Trello.
Google Forms is one of the go-to free tools for creating surveys. We show you how to connect Google Forms to Email for Trello using Zapier, so that your team can collaborate on replying to incoming survey responses in Trello itself.
Using another form tool? Here’s how to connect a website form to Trello. We cover Wufoo, Squarespace, Gravity Forms and Typeform.
Streamline your year-end feedback
Collecting feedback is essential for business growth! With the Email for Trello Power-Up and a bit of built-in automation, you can send end-of-year survey emails directly from Trello, so that you can gather insights and make meaningful improvements – all within one platform.