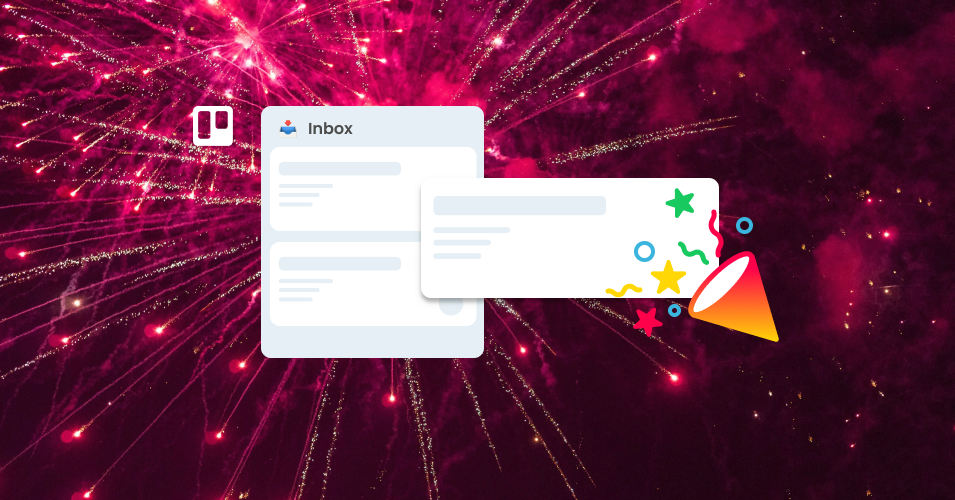How to add a celebration moment to your email workflow in Trello
Who says email can’t be fun? We show you 4 ways to add a celebration moment to your email workflow in Trello.
With the Email for Trello Power-Up, it’s easier than ever to manage your emails in Trello. But just because you’re running a business, doesn’t mean your email workflow can’t be enjoyable.
Celebrating wins helps to reduce stress, increase motivation, and build positive feedback loops in the brain that boost confidence and foster the resilience your team needs to overcome setbacks.
Here are four Trello features to help you bring a touch of joy to your email workflow – making your to-dos feel less like a task, and more like a triumph.
4 fun ways to add a celebration moment to your email workflow in Trello
Celebrate success with Trello confetti
Nothing says ‘win’ quite like a burst of confetti! Trello’s built-in confetti feature automatically showers your board with celebratory confetti when you drag a card into a list.
It’s great for team building and morale, because it adds an extra moment of accomplishment every time an email task is complete.
Here’s how to set it up:
Decide on the list you want to celebrate (like ‘Done’ or ‘Deal closed’).
Add one of these emojis to the list name 🎉 🎊 🎇 🎆 ✨ 👖
Move the card and enjoy a cheerful confetti explosion! (Note that this only works when the card is moved manually, not as part of an automation.)
💡 TIP To quickly open the emoji picker on your desktop, hit “Windows Key + ;” on Windows or "Ctrl + Cmd + Space Bar" on Mac.
Engage your team with emoji reactions
Emoji reactions are a fun way acknowledge progress and keep everyone motivated – without the need to type out a long reply.
Here’s how to react with an emoji in Trello:
Click on the smiley face icon underneath a card comment.
Choose from range of emojis like 👍 to show approval, 🎉 for excitement, or 👏 to give some encouragement.
Emoji reactions also speed up team collaboration by making it possible to respond quickly to comments on Trello cards. Learn more about how to shrink feedback loops in your shared inbox with emoji reactions in Trello.
Add a splash of color with card covers
Card covers are great way to visually organize your board and add personality to each email task.
Adding covers to cards also functions as an extra layer of organization, similar to Trello labels. For example, categorizing cards with color according to priority (i.e. red for urgent), can help your team spot important email tasks at a glance.
How to add a cover to a Trello card:
Click on a card and select ‘Cover’ from the right-hand card menu.
Choose a color, upload an image (just drag and drop!), or search for a picture from Unsplash.
💡 TIP The built in Unsplash selector makes it possible to choose images for your card covers without having to leave Trello, or download and upload files. It helps to reduce attachment bloat on cards, while still adding an element of fun and color.
Have fun with stickers
Trello stickers are a small but impactful way to add flair to your board – and make your team smile.
Here’s how to add a sticker to a Trello card:
Open the right-hand Trello board menu and click on ‘Stickers’.
Drag your chosen sticker and drop it onto a Trello card.
You can also use Trello stickers as a handy indicator of a task’s status. Have card that requires extra attention? Try adding the warning triangle to highlight a critical to-do. Or celebrate with a rocket sticker when a task is done!
💡 TIP Need more sticker options? Use the built-in GIPHY search for animated GIFs to use as stickers, or upload your own image to create a custom sticker.
Bring a bit of fun to your emails in Trello
Managing emails doesn’t have to be all business and no pleasure. By adding these celebration features to your Trello board, you can create a workflow that is enjoyable as well as productive. With Trello confetti, emoji reactions, card covers, and stickers, email management can become something that you look forward to every day.