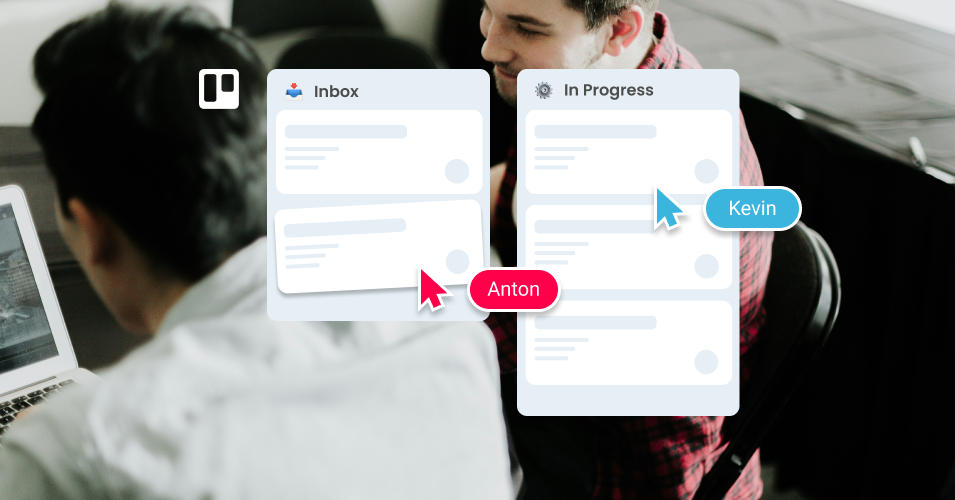10 quick-win collaboration tricks in Trello
Boost your team’s collaboration in Trello with these 10 tips.
Collaboration is an important part of customer success across teams from sales and support, to finance and project management.
Try these quick-win Trello strategies to help your team streamline their tasks and communication – and deliver great customer service.
10 tips for better team collaboration in Trello
1. Communicate quickly with emojis
Use emojis to communicate and give feedback quickly, without having to type out a comment. For example:
✅ to say “I’ve completed this”
👀 or “I’m on it”
🎉 o say “Great job!”
If you use the Email for Trello Power-Up, you can also use emoji reactions to shrink feedback loops on your email comms – and just make your workspace a little more fun!
2. Prioritize with color-coded labels
Assign color-coded labels to Trello cards to quickly communicate the priority level of any given task. For example, red for urgent tasks, yellow for medium, and green for low priority.
Find out more about how to set up a triage board in Trello to prioritize and manage your urgent tasks.
💡 TIP Keep an eye on important tasks by automatically adding a label to a Trello card based Custom Field or card name.
3. Get due date reminders
Make sure no deadlines slip through the cracks by adding due dates to your Trello cards and enabling reminders. Trello will automatically notify members of the card, and those watching the card, when deadlines are near.
Trello’s built-in notifications are good, but you can go the extra mile with an automated comment mentioning your team. For example:
Two days before a card is due, post the comment “@card, let’s get this done!”
Find out more about how to automatically post a comment when a Trello card is due.
4. Automatically assign tasks to team members
Assigning team members to Trello cards adds accountability and helps you to clearly see who is responsible for specific tasks.
To make sure nothing is forgotten, try this automation to magically assign new cards to team mates in Trello. It works in a round-robin, so it’s useful for taking the decision-making out of task assignment by leaving it to an algorithm!
5. Make the most of checklists
Break down big tasks into smaller, more actionable steps by adding checklists to your Trello cards. Checklists are particularly handy for teams dealing with complex, multi-step tasks like sales and CRM, project management, and bookings and reservations.
Check out these 8 cool things you can do with checklists in Trello, including:
Automatically adding a checklist to a Trello card when it reaches a certain stage in your workflow
Sending out an automated email as soon as a checklist task is complete
Automatically notify team members as soon as a new checklist item is added
6. Save time with templates
If you regularly deal with recurring tasks in Trello, set up card templates to help you instead of starting from scratch every time. Here’s how:
Pre-populate your template card with the information you need (i.e. description, checklists, attachments, etc).
Stash your template card in a dedicated ‘Templates’ list on your Trello board.
When you need your template card, simply copy and paste it to the list you want. You can also set up an automation to find a template card and copy it elsewhere on the same Trello board.
💡 TIP Sending and receiving emails with the Email for Trello Power-Up? Save time with template email responses for common queries.
7. Integrate your favorite work tools
Link Trello with apps your team already uses, like Slack, Google Drive or Dropbox, to keep everything in one place and reduce switching between platforms.
Find out more about our favorite integrations to add value to your Trello board in our Ultimate Guide to Trello Power-Ups.
8. Automate repetitive tasks
Take advantage of built-in Trello automation to take care of repetitive tasks. For example:
Keep your to-dos tidy! Use a Calendar Command to automatically move cards to another list based on card age.
Stay on top of recurring tasks by automatically adding the same card on multiple days of the week.
Automate your board admin by sorting cards in a list by due date.
Need some more ideas? Get inspired with our list of 10+ things you can automate in Trello.
9. Save files to your Trello cards
Upload files, images or documents directly to your Trello cards so that the team has easy access to important resources – without searching through emails or folders.
If you use other tools like Google Drive or Microsoft Office, you can add Power-Ups to your Trello board so that you can access those documents right from your cards.
💡 TIP To add any link as a card attachment in Trello, simply paste the copied link to your card.
10. Do more with Power-Ups
Trello Power-Ups extend the functionality of your board and help you get more done! Here are some free integrations to boost collaboration in your Trello workspace.
Add the Calendar Power-Up to visualize tasks by their due dates.
Try the Voting Power-Up to let the team vote on ideas.
Keep an eye on your team’s capacity with the List Limits Power-Up.
Learn more about how to choose Trello Power-Ups for every aspect of your business with our ultimate guide to Trello Power-ups.
Improve your team collaboration in Trello
Looking to boost team collaboration in Trello? With these simple Trello tricks, any team can improve their communication, stay aligned on their tasks, and deliver better results.