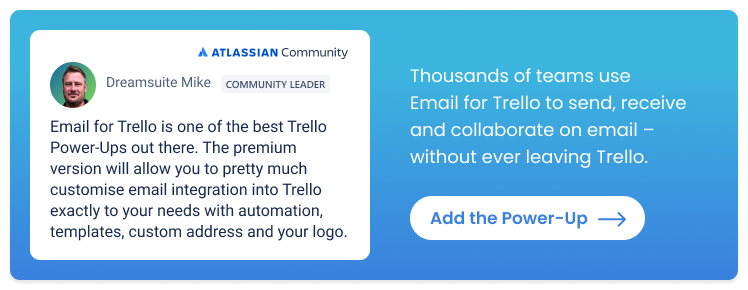How to triage inbound emails and allocate them across different teams
We show you how to set up a Trello board to triage your incoming emails and use automation to send them to the correct team.
Many businesses have a catch-all email address (like info@ or hello@) – but instead of being a useful space to collaborate, these inboxes often become a heap of disorganized emails, making it easy to miss or overlook things.
Take your team’s email workflow to the next level by leveraging the organizational power of Trello. With the Email for Trello Power-Up, you can create a truly collaborative approach to your shared inbox that works across multiple business functions.
In this guide, we show you how to triage emails and allocate them across different teams in your Trello workspace, so that you can handle incoming communication more efficiently.
How to triage inbound emails (and allocate them across different teams)
1. Set up your workspace for email management
Create a Trello board for each aspect of your business
If your team manages multiple business functions, set up a Trello board for each aspect of your work. For example, create separate Trello boards for sales, support and finance. Here’s a quick overview of how these could look:
Sales and CRM. Keep your pipeline organized in Trello and email your leads directly from each card.
Help desk. Create an email support desk in Trello to manage requests from customers or employees.
Invoice management. Process your finance admin and emails in one central dashboard – right from receipt, to payment and filing.
Use the Email for Trello Power-Up to connect your email address for each team (i.e. sales@, help@ and finance@) to your boards, to create a shared inbox for each function.
💡 TIP If you need help setting up your Trello boards, try our templates for these 5 essential Trello boards for every team.
Create a central inbox board in Trello
Set up a Trello board that will act as your central shared inbox board. Add the Email for Trello Power-Up and connect your universal/primary email address (i.e. info@) to your Trello board.
Once you’re set up, all incoming emails to your shared address will land here as new Trello cards, ready to be sorted and sent to your other boards. Next, let’s dive in to how to triage email using automation!
💡 NOTE You can use the Email for Trello Power-Up across unlimited boards on any paid plan.
With the Email for Trello Power-Up installed, all incoming emails to your shared address land as new cards in your chosen list on your Trello board.
Visit the SendBoard help center for more about getting started with the Email for Trello Power-Up.
2. Define a clear process for triaging emails
If you’ve ever watched a medical drama, you’ll know that triage refers to the prioritization of patients according to the urgency of the treatment they require. In a similar way, your triage board will be used to gather all new inbound emails for sorting according to how critical the work is (priority) and who needs to deal with the work (team).
Before sending cards on to other teams, sort the emails in your inbox list by:
Priority. Assess the urgency of each item and assign a Trello label to the card (i.e. red for high-, orange for medium-, and green for low-priority). This will help your colleagues to process emails more effectively when it arrives on their team-specific board, because they’ll know what to tackle first.
Team. Add a Custom Field with a dropdown menu, so that you can easilly select the team that it needs to be sent to. This can be helpful to show on the front of the card for ease of reference.
Prioritize your email cards with colored labels and add a Custom Field for team
You can also use this opportunity to add any extra information to the card that might be useful. For example:
Add due dates so that your team has a clear picture of what needs to be done first.
Mention team members if someone specific needs to do the work.
Use attachments and comments to add further information and brief your team on what’s needed.
Add a checklist that your team can tick off as they go. This is particularly handy for long emails with lots of action items.
The more context you add, the more helpful it is for the team receiving it, because the prep work has been done, and they can focus on the work that’s required of them.
💡 TIP For more about how to manage urgent tasks and beat email overwhelm, have a look at our article about how to set up a triage board in Trello.
3. Allocate emails across different teams using automation
Once you’ve prioritized your emails, it’s time to move them to the appropriate team board! Let Trello automation help you, so that you don’t have to do it manually every time. Here’s how to set it up:
Create lists for each team you want to send the email cards to. In our example, this will be ‘Sales’, ‘Support’ and ‘Finance’.
Create a new Trello automation to move the card to the correct board when you drag it into a list. For example:
When a card is added to the list ‘Sales’ (this is the trigger)
Move the card to the top of the list ‘Inbox’ on the board ‘Sales Pipeline’ (this is the action)
Create an automation for each list on your email triage board to move the card from list on the current board, to the top of the inbox list on the destination board.
💡 TIP Need to toggle between boards quickly? Try this nifty trick to bookmark a Trello board. It makes swapping between your email triage and team boards as easy as clicking on a card!
The benefits of email triage for teams
Visualize the progress of emails with the Kanban-style system of ‘cards in lists’. Find out more about how to organize your inbox with Kanban for email.
Use all the available Trello tools (like due dates, checklists, and more) – but for email!
Boost team collaboration and make sure hand-offs are smooth with comments and mentions.
Increased visibility and accountability helps your team meet expected reponse times and keep to SLAs.
Organize your shared business inbox
With a well-organized Trello setup, Email for Trello can help your team triage, assign and manage emails across all your business functions. Sort and prioritize emails before they get sent on to your team, so that you can ensure prompt responses across departments.