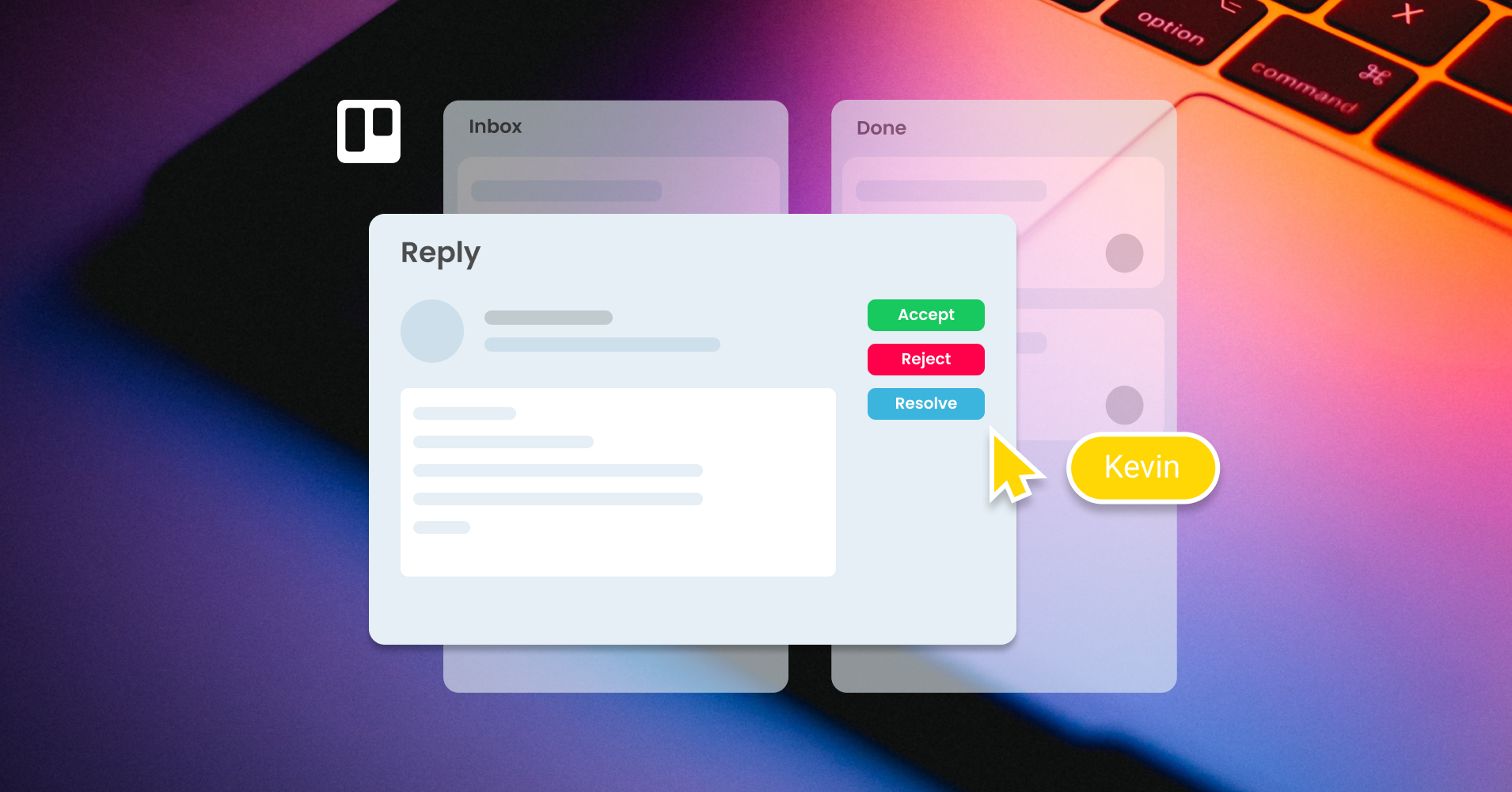Reply to emails in Trello with just one click
If your team has emails pouring in quicker than they can type out responses, one click replies are probably the stuff of legend!
But it’s not as far-fetched as it seems – a simple Trello button automation plus a templated reply can create some serious email magic! Let’s take a closer look at how to deal with common queries in just one click.
First, we’ll show you how to set up a Saved Reply, and then use that template to create one click Trello buttons to get you sending in no time.
Save time with email templates
Many teams process similar emails that could easily be resolved with a templated response. Less time spent typing means more time for meaningful work! The use cases are endless – from support teams working through help tickets, to HR firms evaluating job applications, or content publishers assessing pitches.
Email for Trello allows you to create a repository of Saved Replies for easy, standardized responses to common queries. But standardized doesn’t need to mean impersonal! By including variables and custom fields in your Saved Replies, you can personalize your emails as much as you need. For example, you can address your customer by name, or insert information regarding their request. Any variables you include will be automatically populated with the relevant information when you send your email.
Setting up a Saved Reply
Here is a simple example Saved Reply and suggested variables for an IT support team managing their help desk with Email for Trello.
This Saved Reply uses variables to address the customer by name, sign off with the name of the Trello member who is sending the email, and dynamically insert the ticket reference number.
Now the team can use their Saved Reply keyword to send out their email template. All they need to do is comment on the Trello card with “@reply ##resolve” and the customer will get an email, populated with the relevant details.
This is certainly very useful, but we can take it one step further!
Send an email with just one click
Save even more time and send out your Saved Replies with just one click by using a Trello button.
Create a button automation
In the Trello Automation dropdown, select Buttons, then create a Card Button.
Give your button a title and select an icon.
Add your action. In this case, we’re going to post the comment “@reply ##resolve” to send our Saved Reply.
And there you have it! Now you can hit a button in Trello to send an email immediately.
Multiple use cases
Whatever your team’s needs, Trello buttons make it easy to have common email responses right on hand.
If your team is using Trello to manage a recruitment workflow, you could create a button to quickly and politely decline applicants.
Or if you’re a content publisher handling open submissions, a Trello button could help you streamline your responses to promising pitches.
Get clicking!
One click emails are perfect for teams dealing with a large volume of incoming messages in their shared inbox. All you need is a Saved Reply template and a Trello button automation to set you up for success.