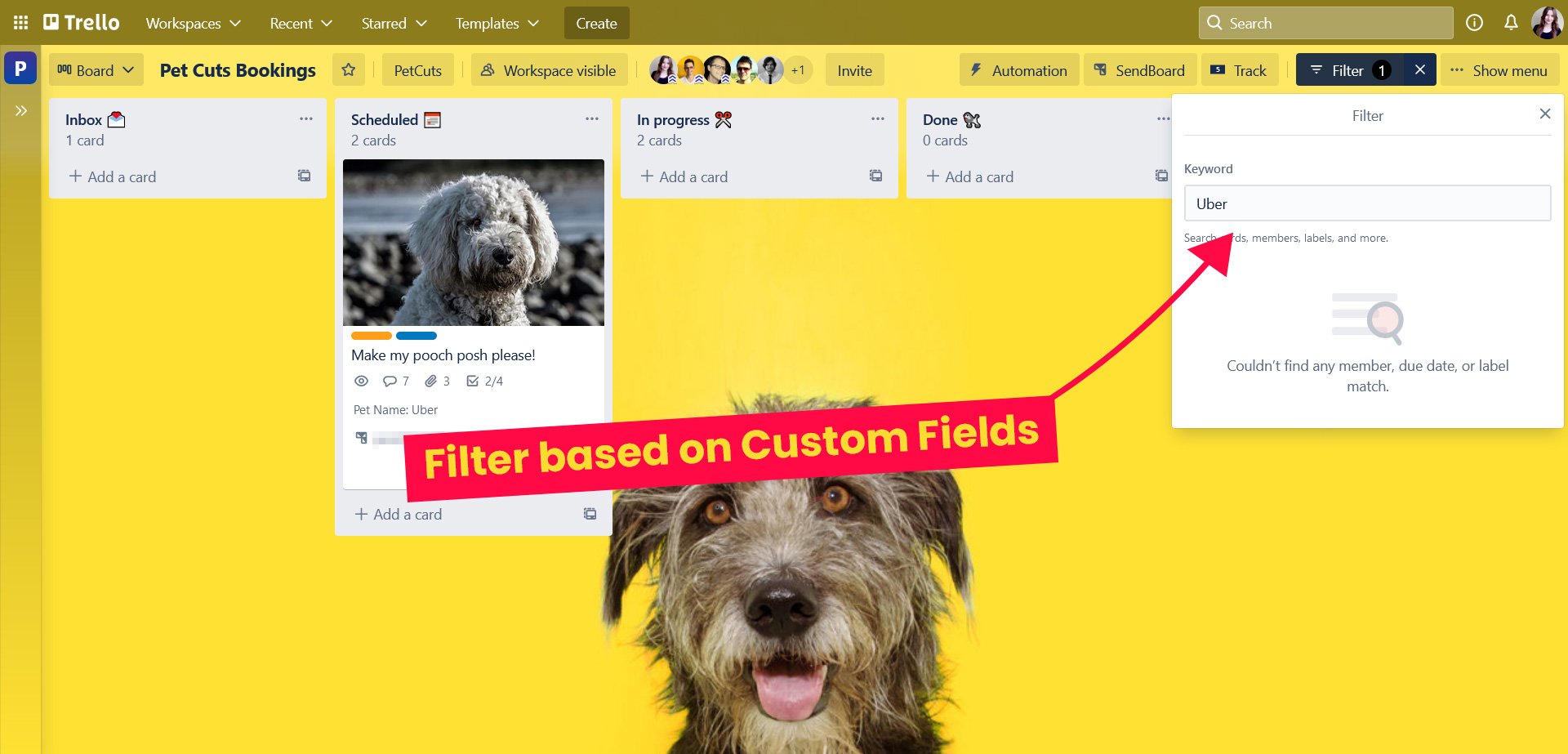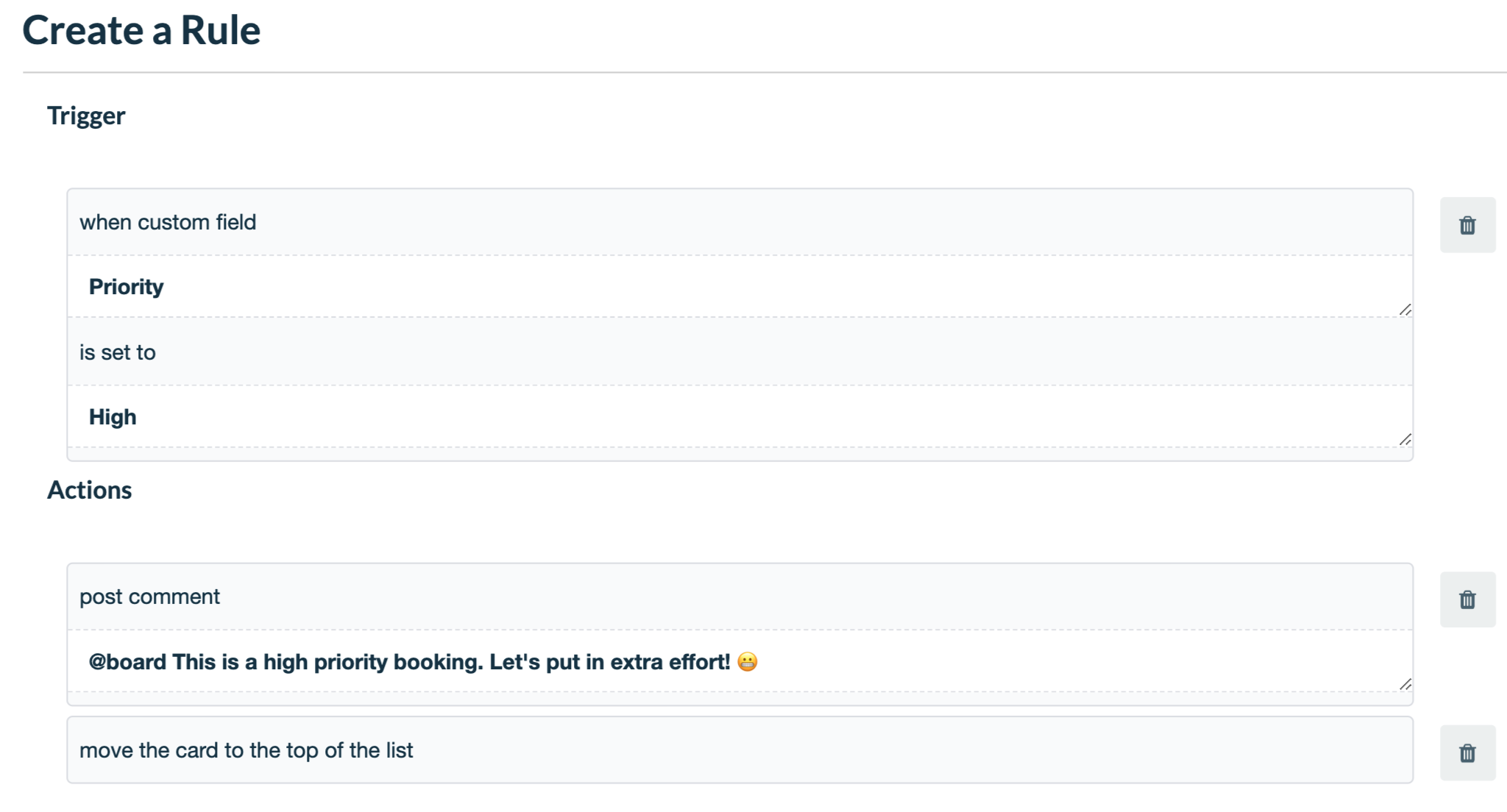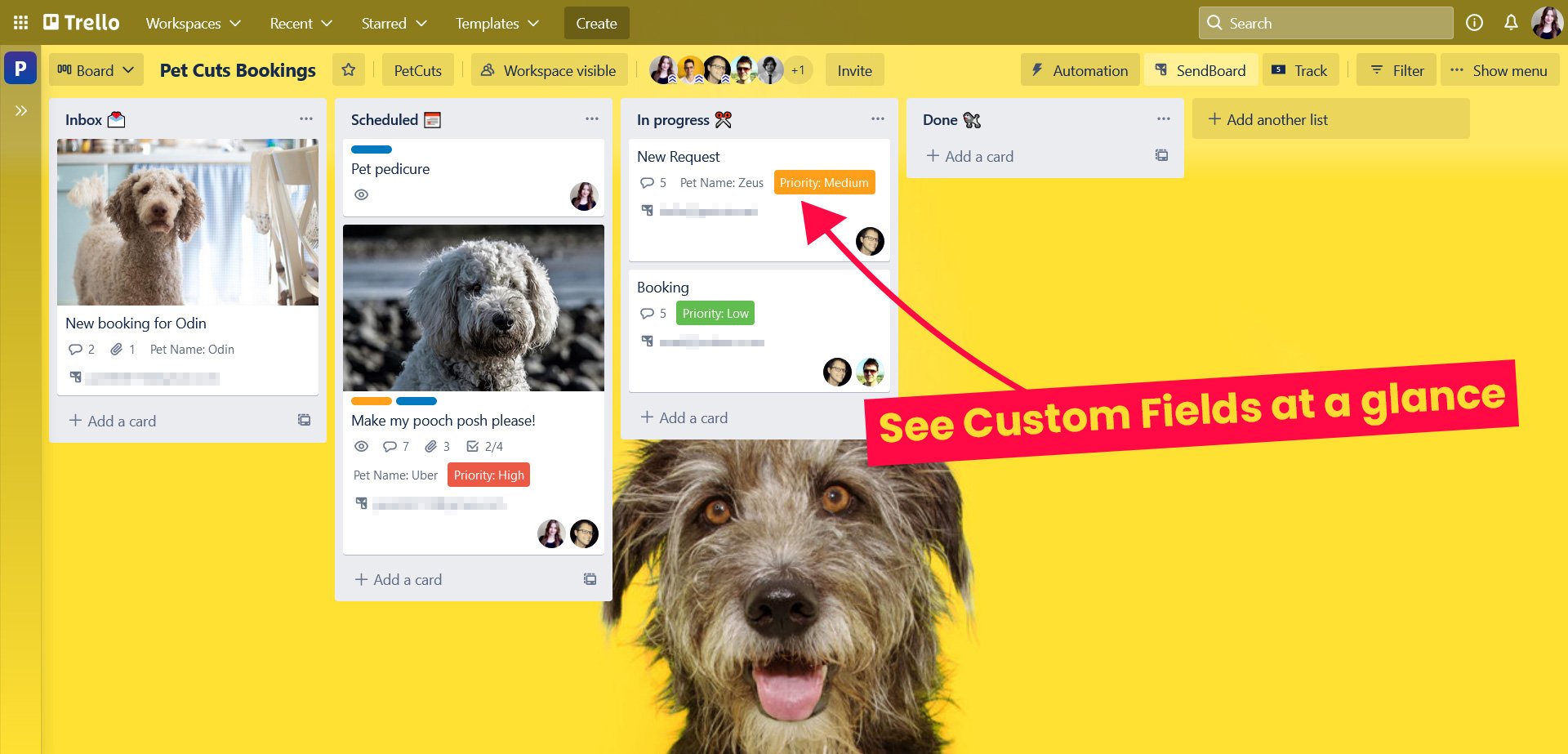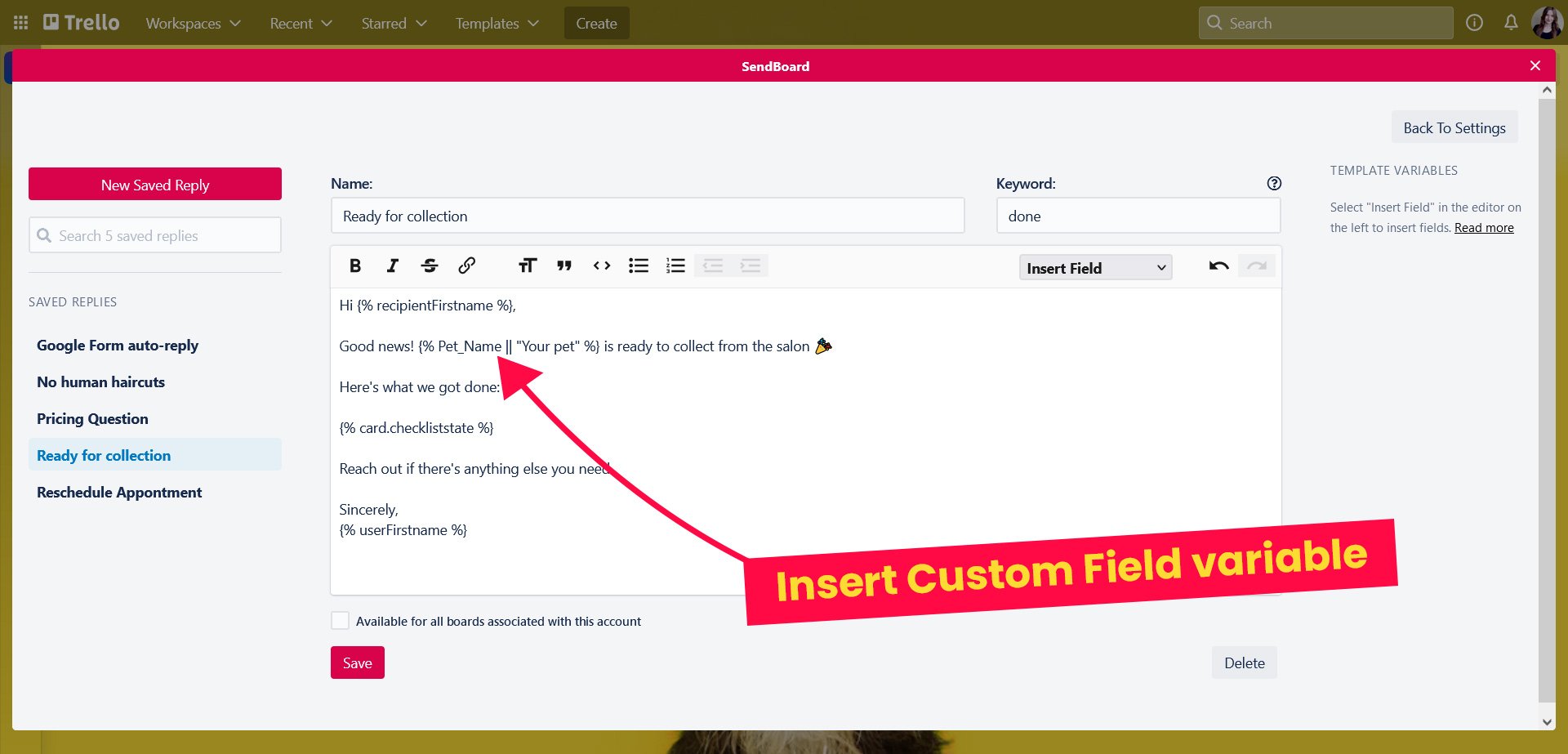Our top 4 tricks to get the most out of Trello Custom Fields
Trello is best when it’s customized to your business! Use Custom Fields to your advantage to surface the information that’s important to your team. Here are our top four ways to get more out of Custom Fields in Trello.
Custom Fields are not only a great way to help your team organize information – they also help you create your own database in Trello. By building out a repository of useful data, Custom Fields can be used in powerful ways to filter, sort and display information. We take a look at four ways you can make the most of Custom Fields for your team and business.
Before we dive in, note that Custom Fields is a built-in Trello feature that is only available on paid plans.
1. Custom Fields are searchable
Find the cards you need when you need them! If you’re dealing with a large number of Trello cards, Custom Fields can help you organize and index them in a snap.
For example, the Pet Cuts team has a Custom Field for ‘Pet Name’ that they can append to any card. So if a client calls and wants to know what’s happening with their dog, any stylist can simply hit ‘F’ for filter, type in the pet’s name, and see cards related to that pet.
The Pet Cuts stylist searches for the pet name ‘Uber’ and is shown cards relating to that pet.
2. Use Custom Fields with Trello automations
Trello automations are a great way to save time, avoid errors and keep your team following a standard process. Add Custom Fields to the mix, and you can make automations even more personalized to your teams workflow.
Trello Custom Fields are under the “Fields” area in the Automation setup process. You can use automations to set the value of a Custom Field or you can use the value of a Custom Field to trigger some other action in Trello.
For example, the Pet Cuts team has created a Custom Field to classify their jobs according to High, Medium and Low priority. To make sure high priority bookings are given extra special attention, they want to kick off a series of actions whenever a card is set to “High” priority.
Let’s take a closer look at how to set up this automation.
Now when the priority Custom Field is added to a card, Trello will automatically notify all board members and move the card to the top of the list.
3. Display Custom Fields on the front of cards
What if you want to see your Custom Fields at a glance, right from your Trello dashboard? All you need to do is open up a card, click on Custom Fields, and check ‘Show field on front of card’.
Now you can see the relevant custom field on the front of your Trello cards. This is particularly useful for priority fields, or any other information that benefits from being immediately readable at a glance.
4. Use Custom Fields as email variables
If you’re using Email for Trello to send and receive emails in Trello, you can use Custom Fields in your email messages. This is especially useful when combined with the Saved Reply feature. Saved Replies are email templates that help you automate common responses and save time on composing emails.
By adding a Custom Field to your Saved Reply, you can dynamically insert variables that make your emails more personal and relevant to your customers.
For example, Pet Cuts has this Saved Reply that is sent out when a client’s pet is ready to be collected from the salon.
By using email variables, the Custom Field ‘Pet Name’ can be dynamically inserted into the message when it’s sent – making sure each pet owner gets that personal touch!
Happy customizing!
Custom Fields is a powerful feature that allows you to tailor Trello to your business needs. By setting up a few key customizations, you can make sure your team always has the information they need, right at their fingertips!