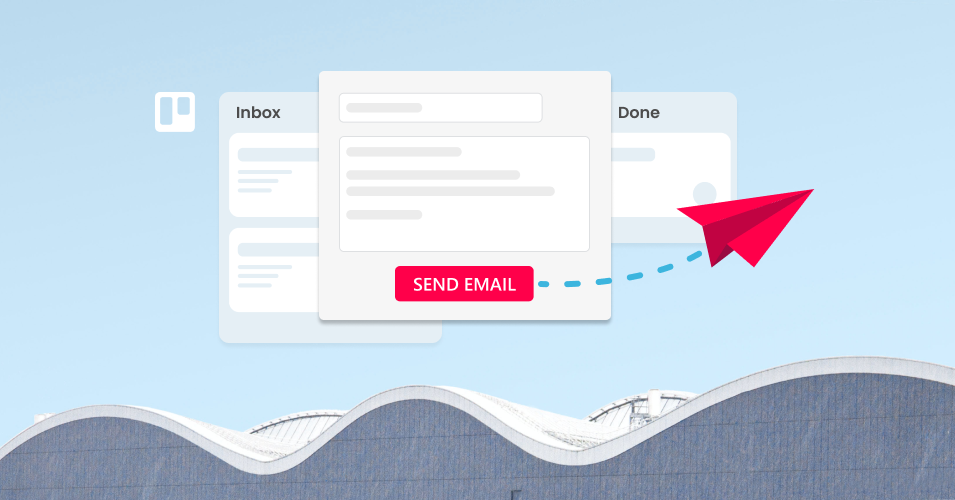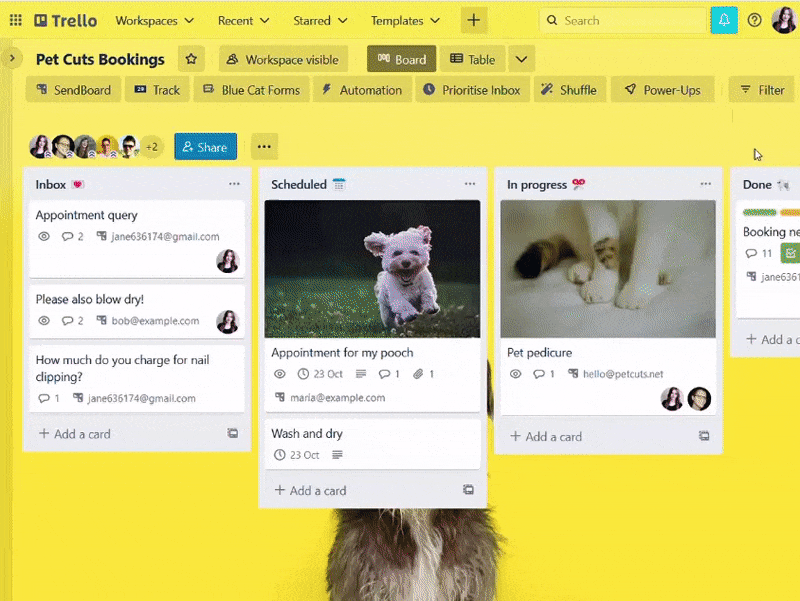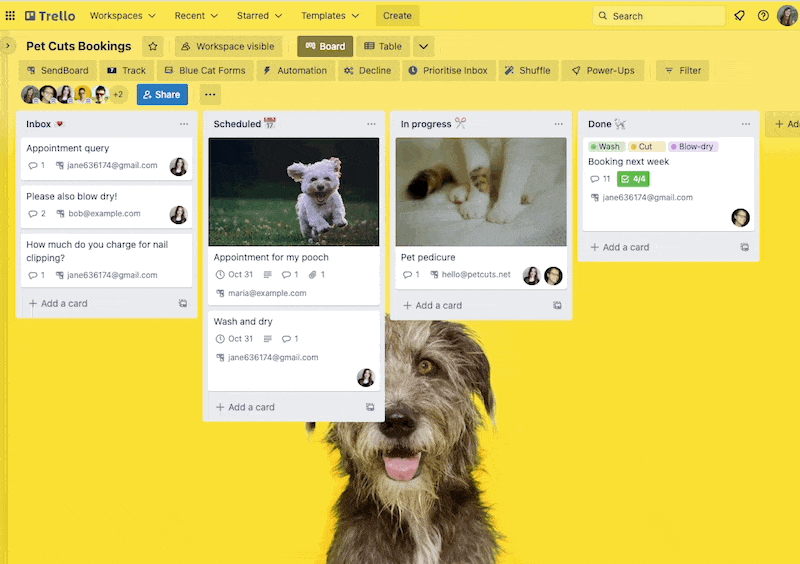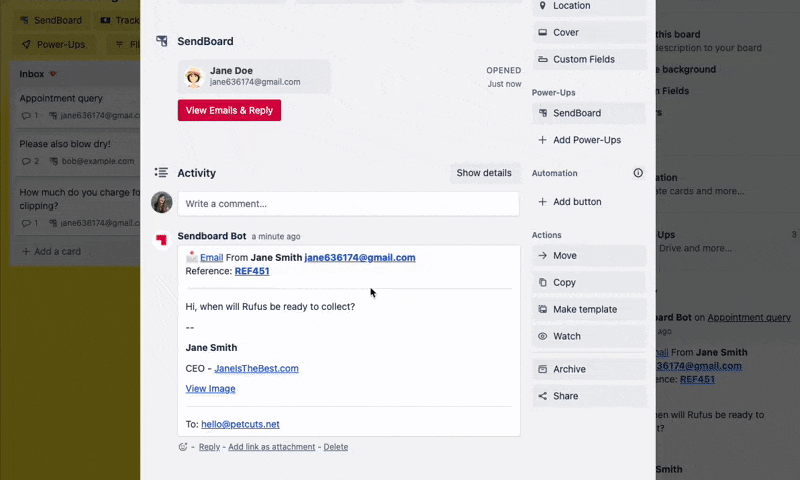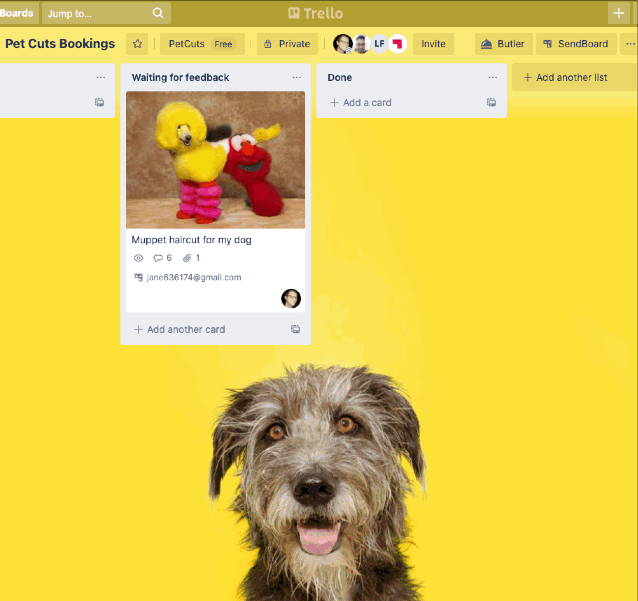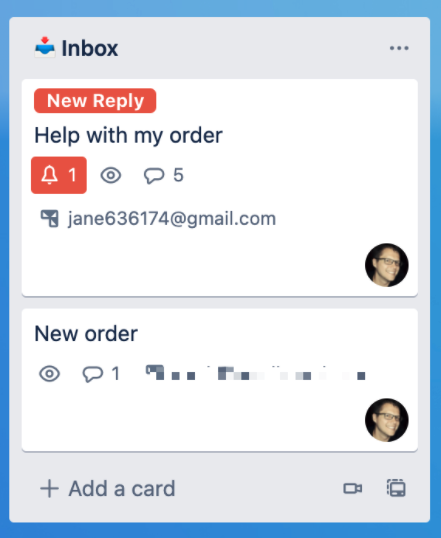How to send and receive emails in Trello
The Email for Trello Power-Up makes it possible to send emails to and from a Trello board. Here’s how to send, receive and reply to emails – without ever leaving Trello.
Email for Trello by SendBoard
The Email for Trello Power-Up connects your inbox to Trello so that you can send and receive emails directly from your board.
How to send an email from Trello
If you have the Email for Trello Power-Up added, you can send an email from any new or existing card in Trello by clicking SendBoard > New Email. Simply add your recipient’s details and type your message in the email editor window, then hit ‘Send’.
Send an email from any card
How to receive an email in Trello
Once you’ve connected your email address to the Email for Trello Power-Up, incoming emails will be created as new cards on your Trello boards.
Click on the Trello card to view the email you have received.
Receive emails on your Trello board
How does receiving emails in Trello work? The Email for Trello Power-Up works by forwarding emails to your board email address. You can also configure a custom email address so that your clients can continue to send emails to your usual email address. It’s a seamless experience for your customers – and a productivity win for your team!
How to reply to an email in Trello
With the Email for Trello Power-Up, you can reply to emails right from Trello. To reply to an email that you’ve received in Trello, open the Trello card and click ‘View Emails & Reply’. Type your message in the email editor and hit ‘Send’. Your reply will be visible as a comment on the card.
Reply to emails right from Trello
How to send an email using the Trello app
Keep up with email on the Trello mobile app! Email for Trello makes it possible to read, write and reply to emails on the go.
To reply to an existing email in the Trello mobile app with the Email for Trello Power-Up, type your message as a comment starting with the keyword @reply.
Reply to emails in the Trello mobile app by posting a comment starting with the keyword ‘@reply’
If you have added the Email for Trello Power-Up, you can send a new email in the Trello mobile app by typing a comment starting with @email, followed by your recipient’s email address and your message. For example, “@email info@example.com Hello, please may I have your price list?”.
Both the @reply and @email keywords work in the same way in Trello’s desktop app or in your web browser.
Send a new email from Trello by posting a comment starting with the ‘@email’ keyword on desktop or mobile
How to use email automation in Trello
The power of Email for Trello is that you can leverage the built-in functionality of Trello to get more done. Use Trello automation to automatically send emails based on triggers. For example, drag a card to send an email.
When a card is added to the list ‘Done’, send a Saved Reply (an automatically populated template email)
Learn more about how email automation works in our help center. Visit our blog for automated email examples using Trello rules, buttons, Custom Fields and more.
How to set up email notifications in Trello
If you’re receiving emails in Trello with the Email for Trello Power-Up, new emails arrive in Trello at the top of your chosen list, so that you know what needs your attention.
To get notified when someone replies to your email, you can set up custom reply notifications using Trello automation.
Bring your emails into Trello
Email for Trello is a feature-rich Power-Up, designed to transform your shared inbox into a shared workspace. If you use Trello for your business, browse our use cases for ideas on how Email for Trello can help you manage and improve your email workflow.