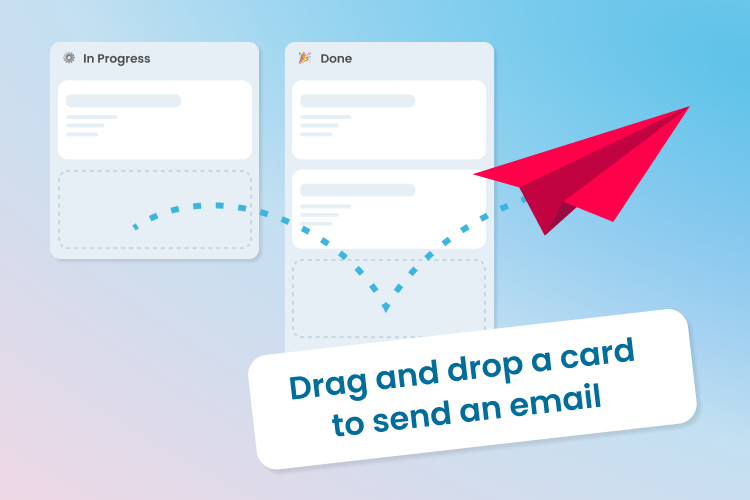Drag a Trello card to send an email
Ever wish your emails would just write themselves? Well, do we have news for you! When you move a Trello card from one list to another, SendBoard can fire off an email update on your behalf.
It’s pretty cool! Let’s see how it works in practice for our fictional friends at Pet Cuts dog parlour:
Jane’s prize-winning poodle is styled to perfection and ready to go… but there’s a queue of hounds round the block for the latest high-demand hairstyle. There’s no time to be messing around with email! Our Pet Cuts stylist simply pops their job card onto the ‘Done’ list in Trello – and Jane gets an email to say her pooch is ready to collect.
Send an email reply by simply dragging a Trello card into a list.
SendBoard changes the way teams do email
The feeling when that email flies off with so little effort is undeniably magical, but there are also great practical benefits to your team, including:
Saving time
Quickly and easily send updates to customers – all without ever leaving Trello.
Collaborating effectively
There is a clear process to be followed, so your team is always on the same page.
Avoiding errors
You can easily maintain consistent communication across your team by using standard templates.
Set it up in Trello
Whatever the use case for your team, this simple automation adds a lot of power to a Trello board. Follow these simple steps to start sending!
Add the SendBoard Power-Up
SendBoard makes it possible to send and receive emails directly from Trello, so first make sure you have the SendBoard Power-Up enabled.
Set up a Saved Reply in SendBoard
SendBoard’s Saved Reply feature helps you respond to common queries quickly. Refer to this help article for how to set up your own Saved Replies – you’ll never have to re-type the same email again!
Create a Saved Reply in SendBoard
Set up a simple Butler rule
Now that you have your Saved Reply, let’s use Butler to send it! Create a new rule like the one below – it’s super quick and easy.
Automation rule to send an email when a card is moved into the ‘Done’ list
If you’re not familiar with Butler, it’s a built-in Trello feature that allows you to automate actions in Trello. Have a look at our intro to Butler for tips on how to get started.
To help you understand the above Butler rule:
The rule works by Butler adding a comment and SendBoard converting the comment into an email.
@relpyis a special keyword that lets SendBoard know to convert the comment into an email.##doneis the keyword setup in the Saved Reply during the previous step. The##is to let SendBoard know that this is a Saved Reply. SendBoard will replace the keyword with the full email content at the time of sending.
We love it when a plan comes together
Now when you move a Trello card, SendBoard and Butler will take care of your emails, so that you don’t have to lift a finger! It’s easy for your team – and a seamless experience for your customer.
The email from Trello arrives like any other email