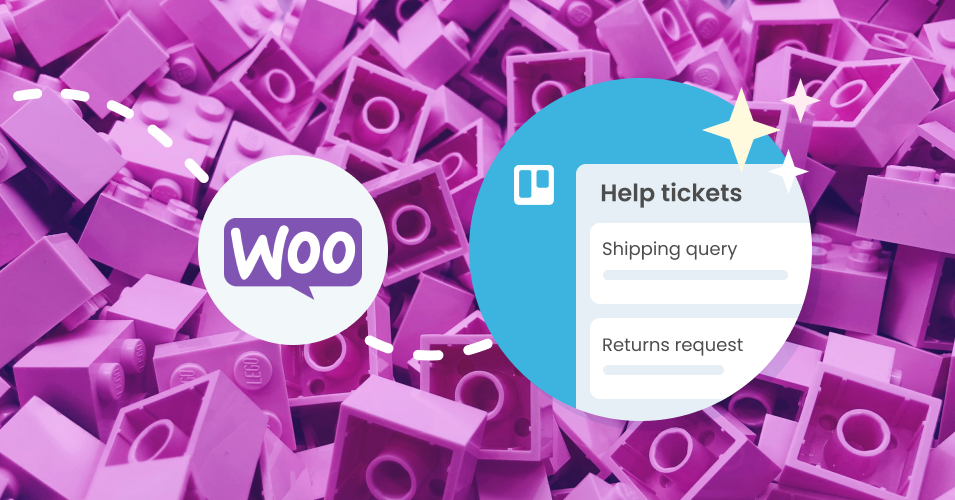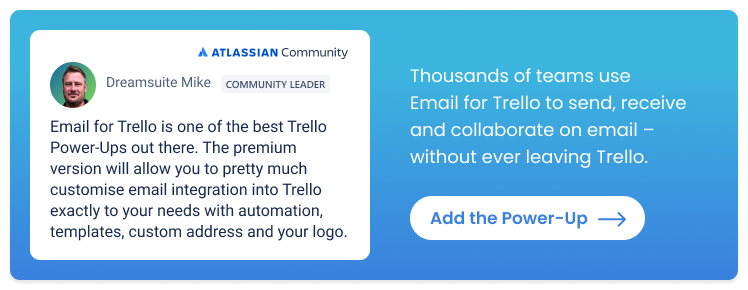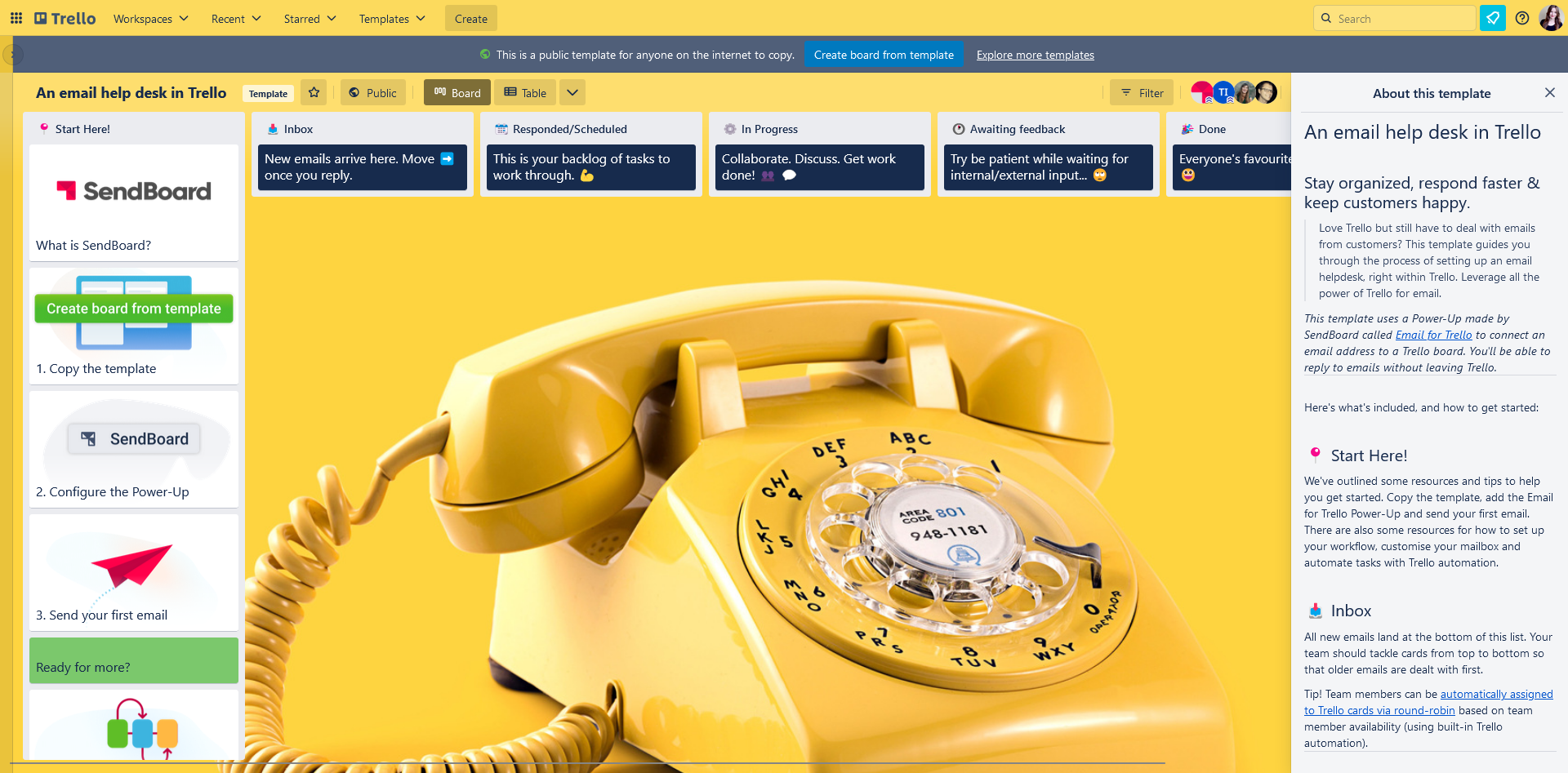Manage support for your WooCommerce site in Trello
Easily manage support and order workflows for your WooCommerce store from Trello. Receive tickets, collaborate with colleagues and keep customers happy!
Looking for a simple and efficient help desk solution for your WooCommerce store? In this article, we show you how SendBoard’s Email for Trello Power-Up can help you turn incoming emails into actionable Trello cards. Stay on top of your customer service by:
Managing and responding to all your WooCommerce support threads in one place (right alongside your incoming orders)
Developing an efficient framework for organizing your WooCommerce support workflow
Collaborating effectively with your team and customers, even when you’re dealing with lots of emails
Let’s take a closer look at how to set up your WooCommerce help desk in Trello.
How to set up a WooCommerce help desk in Trello
1. Add the Email for Trello Power-Up
Email for Trello turns any existing email address into a shared team inbox in Trello – that you can customize to suit your support workflow!
To get started, install the Email for Trello Power-Up on your Trello board. This allows you to create Trello cards directly from incoming support emails, so that you can use your Trello board as a centralized help desk for your WooCommerce store.
2. Create cards from WooCommerce support emails
When you activate the Email for Trello Power-Up, you’ll be prompted choose an email address for your Trello board. We call this your Board Email Address and it will look something like this: support@example.sendboard.com. To receive WooCommerce support requests in Trello, all you need to do is forward them to your board email address.
💡 TIP If you want to use a custom email address (i.e. without the ‘sendboard.com’ part), visit our help center for more about how to send and receive emails in Trello using your own email address.
Connect your WooCommerce contact form to Trello
Many people use a contact form on their WooCommerce site to receive help requests and enquiries.
To redirect your contact form to Trello, simply change the email address to your board email address (i.e. support@example.sendboard.com) in your form settings. Once changed, all customer support requests submitted via your WooCommerce form will be forwarded to your Trello board.
💡 TIP If you don’t already have a WooCommerce contact form in place, learn more about the best way to get form submissions into Trello.
3. Set up your WooCommerce boards in Trello
Create a WooCommerce support board in Trello
You have a Trello board, now it’s time to customize it to suit your workflow! Create lists for each stage of your help process, so that your team has clear steps to work through when new queries arrive from your WooCommerce store. Here’s an example to get you started:
Support Inbox: With the Email for Trello Power-Up, new WooCommerce support emails arrive here. Each Trello card represents a help ticket and moves through your workflow from left to right.
Responded/Scheduled: Once you’ve replied to your customer, cards can be moved to the scheduled list. This becomes your to-do list of tasks to work through.
In Progress: If you need input from other team members before you resolve a request, here’s where you can plan what needs to be done.
Awaiting Feedback: Open tickets are stored in this list so that you can get on with other work while you wait for feedback from customers or colleagues.
Done: Everybody’s favorite list in Trello! Once you’re done, archive completed tickets and get ready to start the process all over again.
Create a WooCommerce orders board in Trello
It is also possible to manage all WooCommerce orders right from your Trello board! Trello’s Kanban-style layout makes it easy to create a systematic, process-driven approach to help your eCommerce orders team collaborate and stay on track. For example:
Order Inbox: Receive all your WooCommerce order notifications in one place. Each card is an order and moves through your workflow from left to right.
Customization: If you offer customized products, you might need to communicate with external suppliers to finish the order. No need for context-switching – you can send and reply to emails directly from Trello!
Packaging: Manage your packing checklists and make sure orders are processed smoothly.
Shipped: Keep customers informed about their order progress.
Review: All done! It’s a good idea to ask customers to review their purchase before you archive the order.
Getting your WooCommerce order notifications into Trello is easy – all you need to do is add your board email address (i.e. support@example.sendboard.com) as a new recipient under WooCommerce > Settings > Emails on your WordPress admin. You can do this for ‘New Order’ emails only, or choose to include other types of order emails too (like cancelled, failed, or on-hold notifications).
💡 TIP You can also use the Email for Trello Power-Up to manage returns for your WooCommerce store. Read more about how to manage your ecommerce returns in Trello.
For more ideas on different ways to set up your Trello board, take a look at our ready-to-use Trello board templates that you can copy and customize to suit your business.
4. Organize, triage and assign tickets
Once you’ve set up your boards, you can dig deeper into the power of managing your WooCommerce support inbox in Trello! By integrating Email for Trello with WooCommerce, you can:
Collaborate with your team for better customer service
Providing five-star customer service is much easier when everyone in the team has an overview of ongoing help tickets, and a clear idea of their responsibilities.
Automatically assign cards to team members in a round-robin, so that incoming work is fairly distributed and nothing gets overlooked.
Prioritize help tickets based on urgency, complexity, or any other criteria that makes sense for your support workflow. Read more about how to triage tasks in Trello so that your team has a clear structure for dealing with help tickets.
Automate repetitive tasks
WooCommerce support emails can get a little repetitive, and manually typing out replies can lead to typos and inconsistencies. Use these nifty automation tricks to save your team time:
Keep your customer in the loop by setting up a standard auto-reply for all incoming emails. To go one step further, you can also set up an automation to send out a “Ticket Assigned” email as soon as someone is working on their help request.
Build a library of template responses. Common questions about shipping, returns or sizing can easily be addressed with Email for Trello’s Saved Reply feature. If you need ideas for canned replies, try our list of 10 email templates for managing your eCommerce workflow.
💡 TIP For more automation ideas (like how to drag a card to send an email or how to send a follow-up email after a certain number of days), have a look at our list of 10+ automations to try in Trello.
Organize your support comms and data
Email for Trello makes it possible to manage your WooCommerce support inbox while still enjoying all the powerful organizational features of Trello!
Get the benefit of Kanban – for email. Trello’s Kanban-style layout of cards in lists is a great way to visualize your support workflow and help your team collaborate effectively. Read more about why Kanban is the best tool for help desk management.
Make the most of Trello Custom Fields for things like sales value, customer data or WooCommerce order number. Not only is this useful for your team as a quick reference point, but you can also use these values as variables in Email for Trello, or in Trello automations. Get some ideas in our handy beginner’s guide to Trello automation rules!
Use labels to categorize and track tickets based on priority. For example, cards with the red label are ‘Urgent’ and cards with the blue label are ‘Low Priority’. You can even add an extra layer of organization with color-coded and collapsible Trello lists.
5. Add Power-Ups for extra oomph
By bringing your favorite apps into Trello, Power-Ups help you to transform your board into a powerful, centralized workspace. There are lots of Power-Ups in the Trello directory to choose from!
Here are some of our favorite Power-Ups to add extra functionality to your WooCommerce support board:
See inactive cards with the Card Aging Power-Up. A fun Power-Up that fades old cards over time, making them easy to spot and attend to.
Get input from your team with Trello’s easy to use Voting Power-Up.
Add data and formulas to Trello cards with the Smart Fields Power-Up.
Need to come back to an email later? Snooze any Trello card with Card Snooze. It will reappear later at your specified date and time.
Attach documents like invoices or customer satisfaction surveys to specific Trello cards with the Google Drive Power-Up.
Limit your work in progress and make sure your team stays on top of potential bottlenecks with the List Limits Power-Up.
💡 TIP Need more Power-Ups? Check out this resource for over 100 free Power-Ups. The list is updated regularly by Blue Cat Reports.
Integrate Email for Trello with WooCommerce
Centralize and streamline your WooCommerce support workflow with the Email for Trello Power-Up!
Redirect support emails from WooCommerce and convert them into actionable Trello cards, where you can automate, colloborate and get more done. It’s a smooth and organized support experience for both your team – and your customer.