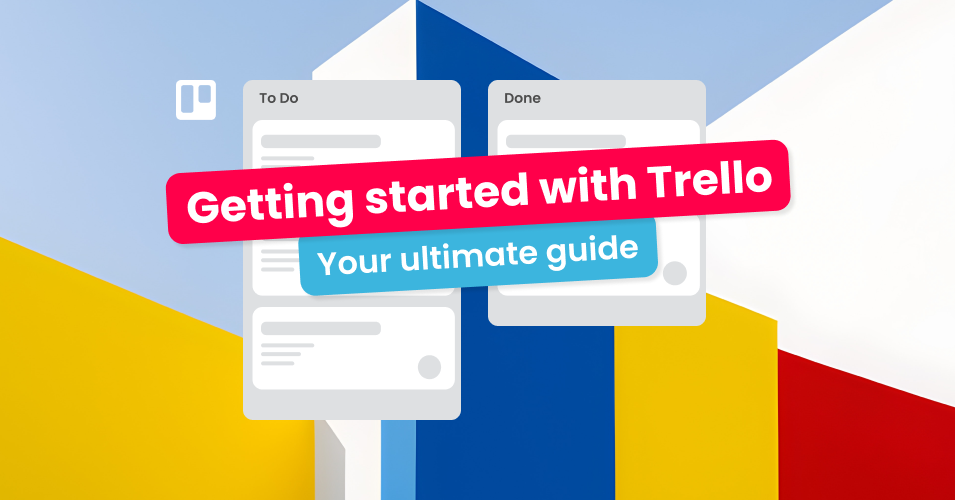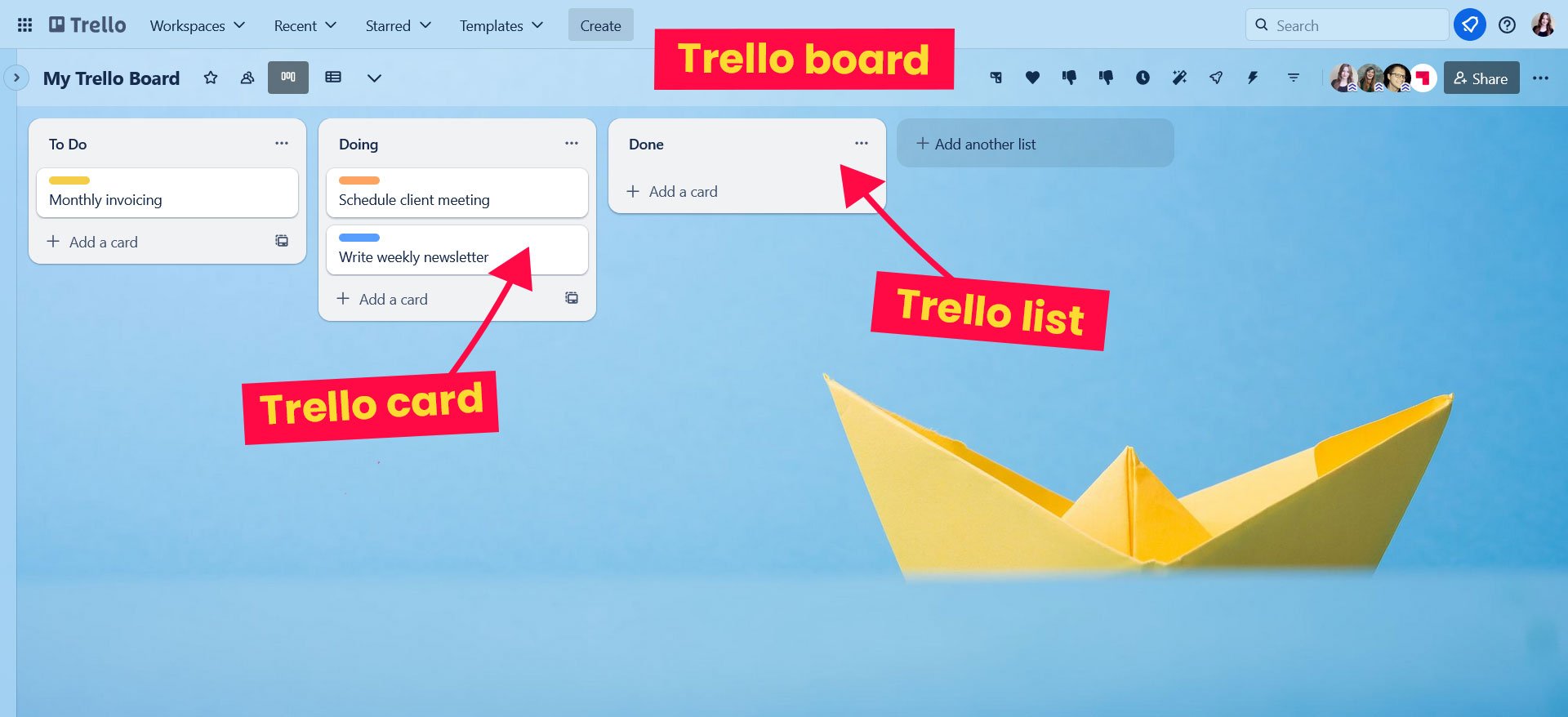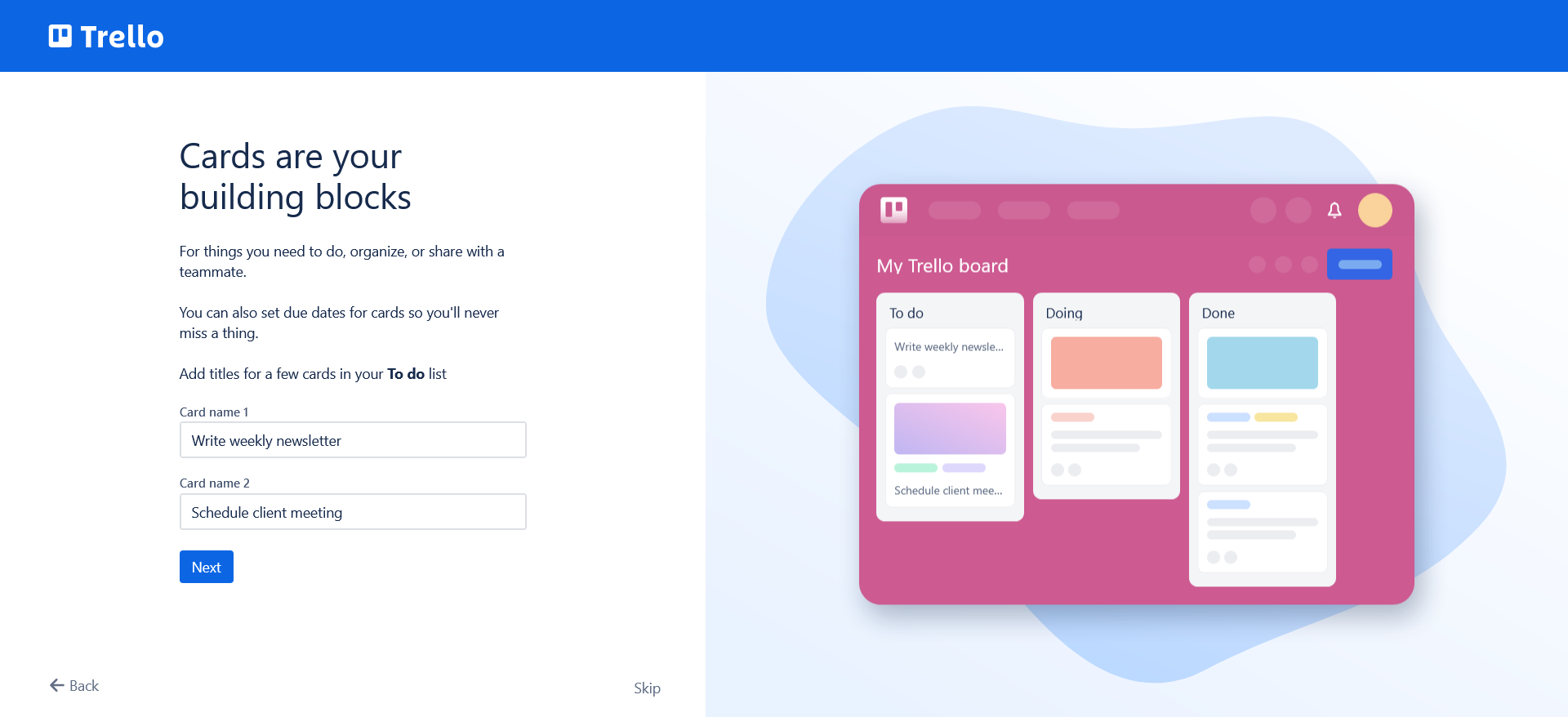Trello Tutorial: Your ultimate guide to getting started with Trello
New to Trello? We’re here to help!
In this Trello tutorial, we familiarize you with the Trello interface, take you through how to use basic and advanced features, and share our favorite resources for further learning. Let’s get started!
What is Trello?
At its core, Trello is a project management tool to organize and prioritize your team’s work. Trello is very simple to use, so it’s a great choice for any team that wants to work together more effectively.
How does Trello work?
Trello’s visual interface organizes your projects into cards, lists and boards:
A Trello card represents a task or idea. It’s the smallest unit of work on your Trello board, and is usually something that your team needs to get done. For example, ‘Write weekly newsletter’ or ‘Schedule client meeting’.
A Trello list keeps your cards organized. Lists usually represent what stage of the process each task or card is in.
A Trello board is the container for your Trello lists and cards. It’s the place you keep all your information, and provides an overview of your entire project.
In this way, your Trello board can show you at a glance what’s being worked on, who’s working on it, and what stage of the workflow each task is in. It’s similar to having sticky notes on a wall – you can move them around, and everyone can see what’s going on. But because Trello is online, you can connect with your team remotely and integrate it with your other online tools.
What can I use Trello for?
Trello is endlessly flexible, which means it’s a great choice for almost any kind of business looking to manage their work more effectively. But its open-endedness that can also make it confusing to know where to start! If you want to try Trello for your business, we recommend starting by setting up your workflow in Trello. No matter what kind of business you have, most teams can benefit from improving how they get things done!
How do I set up a Trello board?
It’s easy to get started with Trello. Just sign up for a free account! The Trello tutorial wizard will take you through creating a board, adding lists and making your first cards.
The Trello wizard gives you a quick and easy tutorial on how to set up your first Trello board
How do I get the most out of my Trello board?
There’s a lot you can do with Trello, but first, it’s a good idea to familiarize yourself with these built-in features.
Members: Collaborate with your team in Trello! Add members to your cards so that you can easily see who’s responsible for getting a project over the finish line.
Labels: Color code your cards so that you can quickly see what’s on the go at a glance. For example, use red for urgent tasks and green for less pressing to-dos.
Checklists: Make sure nothing gets forgotten! Add checklists to your cards and tick items off as you go.
Due dates: Set up your deadlines in Trello so that you can keep an eye on what’s coming up – and get the satisfaction of checking it off when you’re done.
Attachments: Keep important documents, images or videos right on your Trello card so that you don’t have to go digging around in your file folders or emails.
Comments: Need to make a note or mention a colleague? Discussing to-dos is easy with comments. Everything is time-stamped and shown in reverse chronological order, so that you’re never scrolling for the latest update.
The anatomy of a Trello card
Once you’ve mastered the Trello fundamentals, you’ll really start seeing the potential for your unique use case! Here are three more advanced things to try out on your Trello board.
1. Adapt your Trello board for your business
Trello is endlessly customizable and flexible, which means it can adapt well to your unique needs. There are a lot of other project management tools out there, and while lots of bells and whistles can seem impressive, they are often overly prescriptive of how work should be done.
But with Trello, there are no rules! You can structure your board exactly how you like. For example, let’s say you are a customer service team running a help desk for your clients. You might like to create the following lists to reflect the steps in your workflow:
Incoming: New customer support requests are organized in the left-most column. Each card represents an individual help ticket as it moves from left to right through the process.
Scheduled: Team members pick up new requests and move the card to the scheduled list. If there’s any work to be done to get a customer query resolved, this is where the planning happens.
In Progress: Once work has started, this list acts as a shared backlog of tasks for the team to work through.
Waiting for Feedback: Cards are dragged into this list so that team members can get on with other tasks while they wait for internal or customer feedback.
Resolved: Well done! Completed tickets can be archived and the team can start the workflow once more.
If you’re dealing with customer queries in Trello, you can use the Email for Trello Power-Up to connect your inbox to your Trello board. All incoming emails will arrive as new cards, so that you can work with them in Trello!
For more tips about arranging and organizing your board for your specific business, have a look at these workflow tutorials:
How to create an email help desk in Trello
How to manage business invoices in Trello
How to manage a hiring pipeline in Trello
How to manage projects in Trello
2. Automate routine tasks on your Trello board
Once you and your team are working effectively in Trello, it’s time to hand some things over to the bots! Automation helps to free up your time and headspace, while making sure things are done on time, every time. Here are some common things teams like to automate in Trello:
Automatically archive cards. Keep your board tidy with a scheduled automation that archives cards after a certain number of days, weeks or months.
Automatically add checklists. Make sure nothing is overlooked! Copy a pre-populated checklist to a card when it reaches a certain stage in your workflow.
Automatically send emails. With the Email for Trello Power-Up, you can automatically send an email when a card moves from one list to another.
For more inspiration on what’s possible with Trello automation, have a look at these 10 popular Trello automations or browse our directory of ready-to-use Trello automation templates.
3. Add Power-Ups to your Trello board
What is a Power-Up?
A Trello Power-Up is an add-on that allows you to integrate external features with your Trello board. By bringing your favorite apps into Trello, Power-Ups help you to transform your Trello board into a powerful, centralized workspace.
Recommended Power-Ups for your Trello board
There are lots of Power-Ups in the Trello directory to choose from! These are some of our favorite Power-Ups to add extra functionality to your Trello board:
Bring your inbox into Trello with Email for Trello! Receive emails as new cards in Trello and reply directly.
Manage form submissions with Blue Cat Forms. Form submissions are created as new cards – with full support for all Trello fields, including Custom Fields and attachments.
See inactive cards with the Card Aging Power-Up. A fun Power-Up that fades old cards over time, making them easy to spot and attend to.
Get input from your team or clients with Trello’s easy to use Voting Power-Up.
Chat with clients using the Slack Power-Up. Attach Slack conversations to Trello cards and configure Slack alerts for activity in Trello.
Add data and formulas to Trello cards with the Smart Fields Power-Up.
Looking for free Power-Ups? Check out this resource for over 100 free Power-Ups. The list is updated regularly by Blue Cat Reports.
More resources for mastering Trello
Getting started: Beginner Trello guides
Trello’s own Getting Started with Trello guide is a great place to start. Go from beginner to pro in no time!
Get to grips with the basics in this How to use Trello video tutorial from Simpletivity. It’s a to-the-point overview, including how to use checklists, labels, due dates and attachments.
Inspiration: Using Trello for your business
Discover creative ways to use Trello from Zapier, from time-tracking to meal-planning. Zapier is also a versatile tool that can be used to integrate different apps with Trello.
Need ideas on how to customize your board for your business use case? Browse our directory of ready-to-use Trello board templates.
Watch this video on how to use Trello as a productivity dashboard, giving you a bird’s eye view on everything that’s going on across your business.
Trello customization
Learn about markdown and how to use it effectively with this Trello formatting guide from Blue Cat Reports.
Manage the email notifications you get from Trello. In this video, Brittany Joiner shows you how to customize the types of Trello activity you get notified about.
Trello Automation
Get on board with automation! Transform your workflow with these 10+ automations to try in Trello.
Combine Trello automation with the Email for Trello Power-Up to create smart email auto-responses using advanced text matching.
Watch this informative and comprehensive tutorial by Active Growth for 9 practical automations to set up on your Trello board.
Manage your projects and tasks with Trello
Streamline collaboration, customize your workflow, automate tasks and explore powerful integrations with Power-Ups. Once you’re set up, Trello is a fun and flexible hub for your whole team to collaborate around daily tasks. We hope this guide has helped you harness Trello’s full potential for your business.