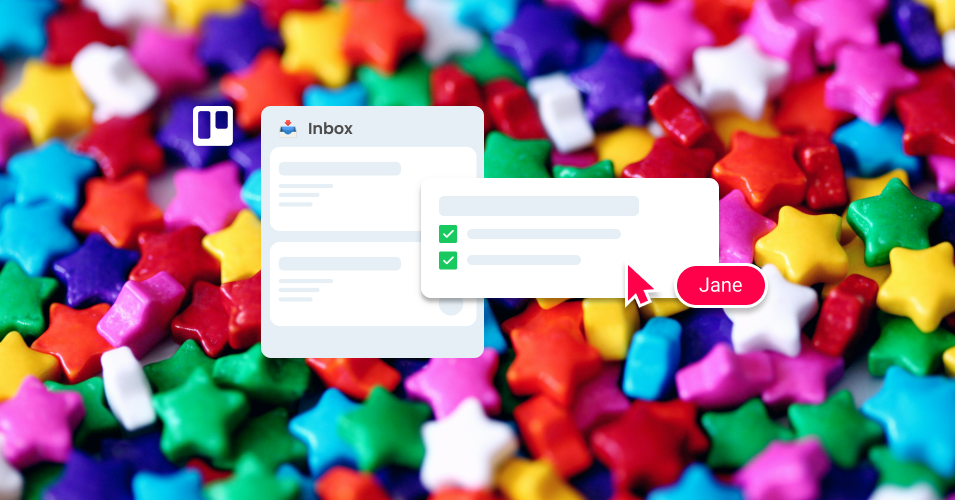Level up your checklists in Trello
Discover our expert tips to supercharge your Trello checklists!
Ticking off a checklist item is undeniably satisfying – but are you getting the most out of Trello checklists for your workflow?
In this guide, we take a closer look at automations that will help you maximize the potential of your Trello checklists, freeing you and your team up to focus on more important tasks.
8 cool things you can do with checklists in Trello
1. Automatically add a checklist to a Trello card
Make sure nothing is missed by automatically adding a checklist to a card when it reaches a certain stage in your workflow. For example, if you run an HR pipeline in Trello, you might want to add an ‘Onboarding tasks’ checklist to a candidate’s card when it moves from ‘Offer’ to ‘Hired’.
Here’s how it would look:
When a card is added to the list ‘Hired’, add the ‘Onboarding tasks’ checklist to the card
Find out more about how to automatically add a checklist to a Trello card.
2. Create new Trello cards from incomplete checklist items
Add this Trello automation to help you create new Trello cards from unchecked tasks in a checklist – and make sure nothing gets overlooked. For example, if you manage property rental in Trello, you might have outstanding tasks from a previous rental handover that need to be completed before the property is offered to a new tenant.
Here’s how it would look:
When a card is added to the list ‘New tenancy’, convert all incomplete items in the checklist ‘Outgoing inspection’ into linked cards in the list ‘Incoming inspection’
Find out more about how to automatically create new Trello cards from incomplete checklist items.
3. Send an automated email after a checklist item is completed
With the Email for Trello Power-Up, you can connect your email address to your board so that you can send, receive and reply to emails without ever leaving Trello. This is great for streamlining your workflow, and also opens up a host of automation opportunities to make your email communication easier.
For example, if you’re a construction business managing projects in Trello, you could set up an automation to send your client a handover email when a major checklist item is completed.
Here’s how it would look:
When {checklistitemname} is checked, post comment “@email @contact ##handover”
At first glance that might look a bit confusing, but here’s what it means:
{checklistitemname} is the Trello-supported variable for the checklist item that you want to target.
@email is an Email for Trello keyword that allows you to send an email from Trello by posting a comment.
@contact stands for the email address associated with the Trello card. Learn more about how to set the receipient of an email in Trello.
##handover is the keyword for the email template that will be sent when the automation runs. Read more about how to use saved replies in Trello in our help center.
4. Automatically notify team members when a new checklist item is added
Use this automation to mention the members of a Trello card when a new checklist item is added. For example, if you manage eCommerce orders in Trello, you might want to mention someone from your packing team if a customer has made an additional request like gift wrap.
Here’s how it would look:
When an item is added to the checklist ‘Packing tasks’, post comment @card “New task added: {checklistitemname}”
Find out more about how to notify your team when a Trello checklist item is added.
5. Move a card after a checklist is completed
Ticking off your whole checklist often means that work is complete, or ready for the next stage in your workflow. To minimize manual effort, you can automatically move a card to another list after a checklist is completed.
For example, a sales team working in Trello might like to automatically move all cards with accepted quotes into the ‘Closed’ leads list. Here’s how it would look:
When the ‘Accepted Quote’ item is checked by anyone, move the card to the bottom of the list ‘Closed’
You can also move a single checklist item to another list after it is ticked off. For example, when a checklist task is complete, move it to the ‘Done’ list. This is how it would look:
When an item is checked, remove item {checklistitemname}, add item {checklistitemname} to checklist ‘Done’, and check item {checklistitemname}
6. Automatically update checklists on the same Trello board
If you keep the same checklists in different cards on the same board, you can make sure they always sync up with each other by using a Trello automation to automatically update them.
To use another project management example, if you keep a ‘Project Overview’ card with a master checklist, and keep the same checklist in other cards, you can check off an item in all your lists when you tick it off in the ‘Project Overview’ list. Here’s how it would work:
When an item is checked in a card with a name starting with ‘Project Overview’, find a card titled ‘In Progress’, and check item {checklistitemname}
7. Copy a Trello card when a checklist item is checked
Add this Trello automation to help you create a duplicate of an existing Trello card when a team member checks an item off a checklist. For example, if you’re a finance team working in Trello, you might want to copy a template card that contains all the information and checklists for processing an invoice. Here’s how to set it up:
When the ‘Invoices approved’ item is checked, find a card titled ‘Invoice process’ in the list ‘Templates’ and copy the card to the top of the list ‘Payment’.
8. Add a Trello card to a checklist on another Trello card
Use this automation to add a Trello card to a checklist on another Trello card. For example, perhaps you manage a help desk in Trello and would like to keep track of all closed help tickets in a checklist on another card. Here’s how it could work:
When the blue ‘Resolved’ label is added to a card, find the card named ‘List of tickets’ and add the item {triggercardlink} to the checklist ‘Resolved tickets’
Organize your Trello board with checklist automations
Checklists are a great way to keep track of your Trello to-dos! With Trello automation and the Email for Trello Power-Up, you can add extra functionality to your checklists, streamline your email communication, and make sure nothing slips off the agenda unnoticed.