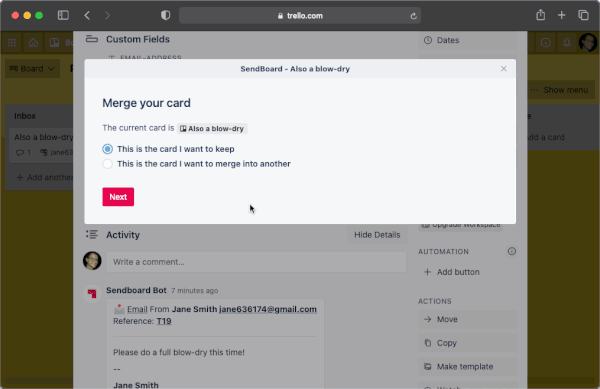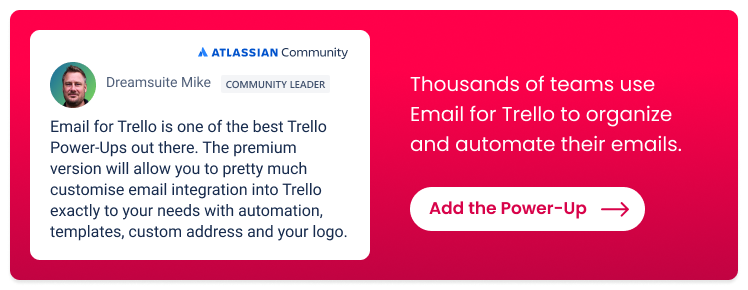How to merge Trello cards - feature highlight
If you're using Email for Trello to send and receive emails in Trello, you might sometimes receive two different emails about the same topic. This results in two different Trello cards, which can be frustrating and messy to deal with. Email for Trello can help you with this! We have a feature to merge multiple Trello cards into one.
Email for Trello by SendBoard
The Email for Trello Power-Up connects your inbox to Trello so that you can send and receive emails directly from your board.
How merging cards works
To merge two or more cards, open one of the cards and click on SendBoard > Merge Card. You can then search for the cards to merge and choose what content should be combined on the merged card. Once complete, you’ll end up with a single card that combines all of the comments, attachments and emails.
Here’s an example showing each step of the process.
1. Click the “Merge Card” button
Make sure you’ve got the Email for Trello Power-Up enabled on your board. Any cards that have an email conversation associated with the card will have a “Merge Card” option under the SendBoard card menu.
Open one of the cards you’d like to merge and choose “Merge Card” from the SendBoard card menu.
NOTE Email for Trello’s Merge Card feature only works if there is an email contact associated with the card. If there isn't already an email conversation on a card, here's how to assign a contact to a card.
2. Select which cards to merge together
There’s a short wizard that takes you through the options for merging cards.
You'll first need to decide which of the cards is the card you’d like to keep (other cards will be merged into this one). This card might be one that was created first, or it might be the one with the most relevant information. You'll need to decide which makes the most sense for you. But don't stress too much about it, as most information will be merged together anyway.
Once you’ve decided, the next screen allows you to search for the cards to merge with. You’ll only be able to select other cards from the same Trello board. Archived cards will need to be added back to the board before you merge.
The final screen confirms your selection and lets you choose what content to copy across from the merged cards. Emails from both cards will automatically be merged together, but you can optionally choose to copy across comments and card attachments.
3. Your cards and emails are combined
Once you finalize the merge process above, you’ll end up with a card that combines all of the emails from the merged cards. Depending on your choices, card comments and attachments will have been copied across to the “card you want to keep” and other cards will be automatically archived.
Opening up the email thread will show the merged email conversation, and if you reply, you’ll be able to optionally include messages from all of the merged cards.
That’s all there is to it! Check out our help center for more details on how to merge similar cards in Trello.
NOTE The Merge Card feature is only available on certain Email for Trello plans. Compare the features for each plan here.
Merge cards with Email for Trello
Email for Trello is a feature-rich Power-Up, designed to transform your shared inbox into a shared workspace. If merging cards and email conversations is something your business really needs, browse our use cases for ideas on how Email for Trello can help you manage and improve your email workflow.
Help Desk & Support
Create an email support desk to manage requests from customers or employees. Read more →
Project Management
Quickly spot bottlenecks and keep stakeholders up to date with a project management workflow. Read more →
Sales & CRM
Keep your pipeline organized in Trello. Email your leads directly from each card. Read more →
Bookings & Reservations
Manage your incoming bookings, communicate with guests, and collaborate with your team. Read more →
HR & Recruitment
Organize incoming CVs, discuss candidates, and reply from within Trello. Read more →
eCommerce Workflow
Receive new orders via email & track workflows in Trello. Use Butler for automation. Read more →