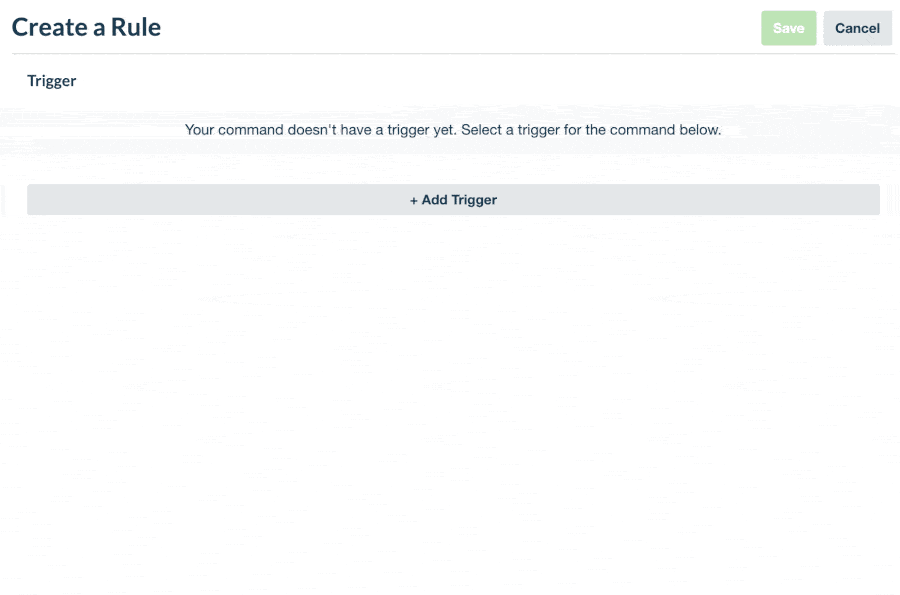How to set up email reply notifications in Trello
We’re all used to how a traditional email inbox works. When you get a reply, the unread email pops to the top of your inbox, letting you know there’s something new that needs your attention.
With SendBoard, your emails are in Trello and they look a little different. But that means you have more flexibility around how you want to be notified that someone has replied to your email. Let’s have a look!
How email replies work in SendBoard
When a new email comes into Trello, SendBoard automatically creates a card at the top of your inbox list. But once you begin a conversation and start receiving replies, SendBoard doesn’t move your cards back to the inbox or to the top of its list. This is intentional, as moving the card back to your inbox lane might mess around with your team's workflow or interfere with your automations.
If you’re a member of a card, or you check the box to “watch” a card, you’ll be notified of any new replies through Trello’s built-in notifications. You’ll see a red ‘bell’ icon on the card, and you’ll see the email reply in your notifications panel.
This is Trello’s default notification for a new comment on a card you are watching
But if you want to make it extra obvious when a new reply comes in, the choice of notification is yours! All you need to do is set up a Butler rule and the automation will take care of the rest.
How to set up reply notifications
Here are two ways to receive email notifications that you might like to implement on your board. These tips both make use of Trello automations using Butler. If you’re new to Butler, have a look at our overview of automation in Trello.
Bump to the top
With this automation, we want to do the following: “When an email reply is received, move the Trello card to the top of the Inbox list.”
Open up Trello Automations and create a new rule
The trigger should be the incoming email reply, which is received as a Trello comment on your card and always starts with the text “📩 [Email]”.
The action should be moving the card to the top of your inbox list – or any other list that makes sense for your team.
The result
Once you’ve created and saved your rule, Trello cards will jump to the top of your inbox list when you receive an email reply.
Add a label
With this automation, we want to do the following: “When a new email reply is received in Trello, add a label to signal an action is needed.”
Open up Trello Automations and create a new rule
As before, the trigger is the incoming reply, which is received as a Trello comment on your card and always starts with the text “📩 [Email]”.
The action is adding the red label to the card, to signify that there is a new reply that needs attention.
The result
The red “New Reply” label was automatically added to the card when a new reply was received.
Happy emailing!
You can combine rules in lots of different ways to create unique notifications that suit your team’s workflow. Then sit back and let Butler take care of the rest!
If you need help with setting up email reply notifications, have a look at our help article for more information.