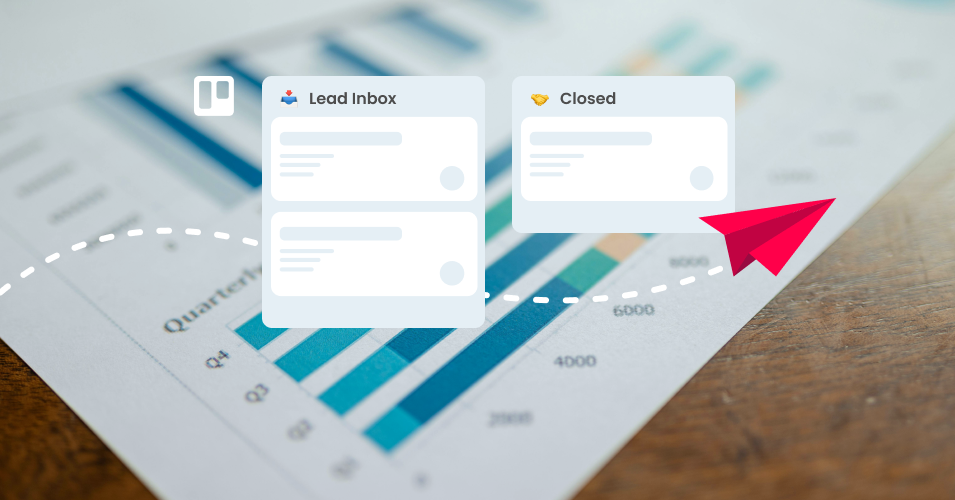How to send weekly sales reports directly from Trello
Keep your sales team up to date and on track with email sales reports in Trello.
Managing your sales pipeline effectively is critical for sales teams to hit targets and close deals. If your team uses Trello to manage their deals pipeline, you’re already leveraging a powerful CRM tool! But what if you could take it a step further by automating weekly email reports, giving your team consistent updates without the manual effort?
In this article, we show you how to send sales reports straight from Trello so that your team can stay informed, improve collaboration, and get valuable insights into ongoing deals.
How to send email reports from Trello with automation
Send an email update for all cards in a list
Want to provide your team with a recap of all completed deals every week? Trello’s built-in automation options make it easy to schedule email updates.
For example, you could set up a weekly email automation to send your sales manager a summary of all cards in the ‘Closed Deals’ list. This makes sure they’re always up to date on the latest wins, without having to manually compile the data.
Here’s how to set it up:
Select a trigger. From the Trello Automation menu, select Rules > Scheduled. Create a new automation to trigger an action at a set time (i.e. ‘Every Friday at 2pm’).
Create an action. In the Actions panel, select ‘Other’ and create a report. Here, you will name your report variable and choose the Trello cards to include. For example, create a report with report name variable ‘fridayreport’ with all the cards in the list ‘Done’.
Choose your recipient. Add the ‘send an email notification’ action to your automation and choose who to send it to. This could be your team lead, sales manager, or anyone else who needs the report.
Once saved, your automation will send a weekly email update to your recipient with all the cards in your chosen list.
This scheduled automation sends an email summary of all cards completed at the end of each week
Find out more about creating Trello email reports in the Atlassian support center.
💡 TIP Want to keep it simple? Try Trello’s pre-populated email reports: Board Snapshot (a weekly snapshot of the board), Due Soon (all cards that are due within the next 7 days), Overdue Cards (a list of overdue cards), and My Cards (all cards you were added to).
Send an email update for a specific card
Sometimes you need to be able to send an email about a specific deal as it progresses through your sales pipeline. For example, send an email update to your team lead whenever a deal moves from ‘Negotiating’ to ‘Closed’ in your Trello workflow.
This is where Email for Trello shines! The Power-Up allows you to send email reports containing details from your Trello cards, based on workflow-related triggers.
Here’s how to set it up:
Create a Saved Reply. From the Power-Up settings menu, select Templates > New Saved Reply. This is the email template that will be sent when the chosen trigger is met (i.e. the card moves from one list to another). Find out more about how Saved Replies work in the SendBoard help center.
Include variables in your email. Tailor your report to highlight the metrics that matter most to your team. Variables help you reference data from your Trello card, so that you can include things like the sales value of a deal or time-to-close in your email report.
Build the automation. Set up a Trello automation to automatically send your email report when the card moves into the ‘Closed’ list. There are two parts to this automation:
Trigger: When a card is moved into the list ‘Closed’
Action: Post comment @email teamlead@example.com ##dealreport
💡 TIP If you need help understanding the above rule, follow our step-by-step guide to setting up an automation to send an email when you drag a Trello card from one list to another.
Now, when a card is dragged into the ‘Closed’ list, your team lead will get an email report with an overview of what’s on the Trello card – making sure they don’t miss out on the details of deals won.
When the automation is triggered, any variables included in the Saved Reply will be automatically populated with the relevant values.
💡 TIP There are different ways to send emails from Trello based on what makes sense for your workflow. For example, you can automatically send an email after a chosen number of days or you can set up a button automation to send an email from a Trello card in one click.
Streamline your sales communication
Automated email reports are a great tool for helping your sales team collaborate and communicate more effectively. With Trello’s built-in automation features and the Email for Trello Power-Up, you can keep everyone on the same page – whether you’re looking to send a weekly recaps, or timely updates about a specific deal.