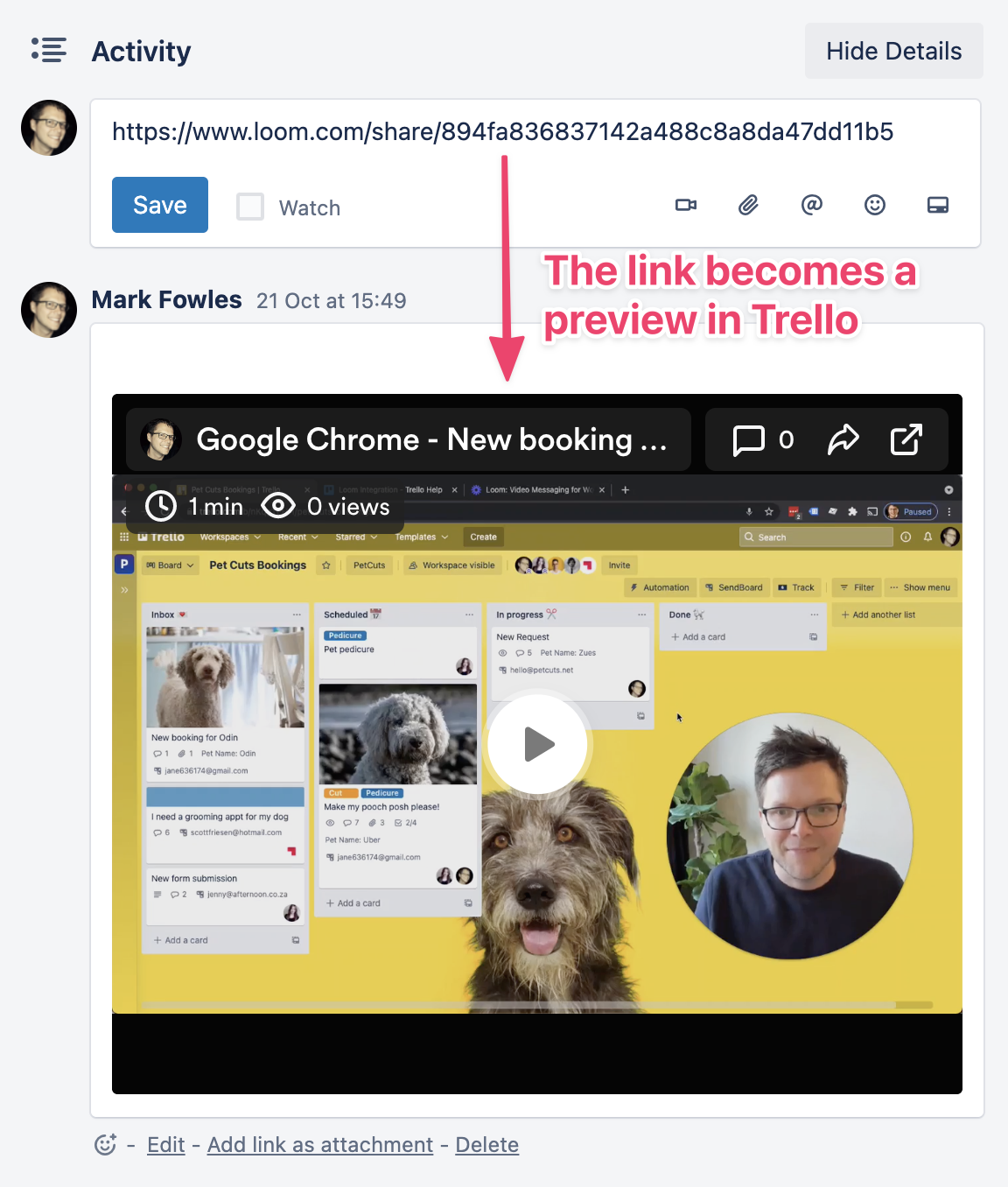How to use Loom videos in your email workflow
Trello has introduced a Loom button so that you can record and share videos straight to your cards! We take a look at how you can use Loom to collaborate both on and via email.
Note: Trello has since removed the Loom button. However, the smartcard treatment remains the same. If you record a Loom in your browser and paste the URL into the card title, you will still get the same video preview.
What is Loom?
Loom is a video messaging tool that allows you to capture screen recordings and share them easily with colleagues. Where video conferencing requires simultaneous participation (we’re all familiar with the challenges of scheduling a mutually convenient meeting time!), Loom allows team mates to collaborate asynchronously through instantly shareable video. It’s really cool – just try it!
Get the benefit of video – for email
For digital and hybrid workplaces, Loom is a great way to supplement your email communication. Instead of typing out long responses, or agonizing over how best to express yourself, save time with quick, to-the-point video clips!
If you’re already using Email for Trello to collaborate on email, here are two ways to make the most of the new integrated Loom feature.
Discuss your response internally
Got an incoming email request that you’re not sure how to handle? Easily ask for input from your team mates by recording a Loom video clip!
NOTE: The Loom integration is currently in Beta and only supported on Chrome, Edge and Brave browsers. Read more in the Trello help center.
For teams that regularly collaborate on responding to emails, like help desks or IT support, this can be particularly useful. Instead of jumping on a call or typing messages back and forth, you can use Loom to sum up the request you’re dealing with and explain what you’re thinking of saying. Simply hit the Loom button and start recording!
When you’re done, your video will be provided as a link. Pop it in a comment on the relevant email card and @mention your colleagues. Trello will automatically create a cool preview of your Loom, which can be played right within the card, making it easy for your team to watch and weigh in with their opinion.
TIP: If you’re managing a hiring pipeline with Email for Trello, this would also be a great way to share feedback on promising candidates with your colleagues.
Send a Loom video in an email
You can also use your Loom link to send your video via email – without having to leave Trello! This is especially handy if you’d like to email your Loom to someone who’s not part of your Trello workspace.
Let’s imagine you’re onboarding a new freelancer and you need to give them a software demo. Instead of arranging a meeting, you can save time by recording a quick tutorial on Loom and email it to them directly.
On your Trello card, all you need to do is comment with @email, the freelancer’s email address and your Loom link. Head to our help center for more help on sending an email with a Trello comment.
You could also just paste the Loom link into the email editor like this:
That’s it! Your freelancer will receive an email with an easy-to-follow demo that they can revisit as many times as they need. Plus, the Loom video will remain on your Trello card as a comment, in case you need to reference it in future.
Stay on the same page
With Loom, you can quickly and easily ask questions, share ideas and collaborate on responding to emails in Trello – no scheduling or typing required!